Anlegen eines Programmierbausteins in der Implementierungssprache AS
-
Selektieren Sie eine Applikation im Gerätebaum.
-
Wählen Sie den Befehl „Projekt Objekt hinzufügen POU“.
Der Dialog „POU hinzufügen“ öffnet sich.
-
Geben Sie einen Namen ein und wählen Sie die Implementierungssprache „Ablaufsprache (AS)“.
Klicken Sie auf „Hinzufügen“.
CODESYS fügt den Programmierbaustein im Gerätebaum hinzu und öffnet ihn im Editor.
Hinzufügen einer Schritt-Transition
-
Selektieren Sie die Transition nach dem Init-Schritt.
Die Transition ist rot markiert.
-
Wählen Sie den Befehl „AS Schritt-Transition danach einfügen“.
CODESYS fügt Schritt „Step0“ und Transition „Trans0“ ein.
-
Selektieren Sie die Transition „Trans0“ und wählen Sie den Befehl „AS Schritt-Transition einfügen“.
CODESYS fügt Transition „Trans1“ und Schritt „Step1“ vor „Trans0“ ein.
Sie können die Elemente „Schritt“ und „Transition“ auch mit Drag&Drop von der Ansicht „Werkzeuge“ in das Diagramm ziehen.
Hinzufügen einer Eingangsaktion
-
Selektieren Sie den Schritt „Step0“.
-
Wählen Sie den Befehl „AS Eingangsaktion hinzufügen“.
Im Standardfall erhalten Sie eine Eingabeaufforderung zur Festlegung des Duplizierungsmodus für die Schrittaktionen. Sie entscheiden damit, ob beim künftigen Kopieren des Schritts die Referenzinformation zu den bestehenden Schrittaktionsobjekten kopiert wird, oder ob die Objekte "eingebettet" werden sollen. Das Einbetten hat zur Folge, dass beim Kopieren des Schritts neue Schrittaktionsobjekte angelegt werden. Der Duplizierungsmodus ist in der Schritteigenschaft „Beim Kopieren duplizieren“ definiert. Solange diese Eigenschaft deaktiviert ist, rufen die kopierten Schritte diesselben Aktionen auf wie der aktuelle Schritt.
Das Erscheinen der Eingabeaufforderung können Sie in den AS-Optionen generell abschalten.
Die Darstellung "eingebetteter" Objekte in den Ansichten „Geräte“ oder „POUs“ können Sie mit einem Menübefehl ausschalten.
-
Belassen Sie für dieses Beispiel die Standardeinstellung „Referenz kopieren...“ und bestätigen Sie mit „OK“.
Der Dialog „Eingangsaktion hinzufügen“ öffnet sich.
-
Geben Sie als Name "Step0_entry" ein und wählen Sie die Implementierungssprache „Strukturierter Text (ST)“. Klicken Sie auf „Hinzufügen“.
CODESYS fügt die Aktion „Step0_entry“ unterhalb des Bausteins im Gerätebaum ein und öffnet die Aktion im Editor.
In der Eingangsaktion
Step0_entry" programmieren Sie nun Anweisungen, die einmalig bei Aktivierung des Schritts „Step0“ ausgeführt werden sollen. -
Schließen Sie den Editor von
Step0_entry.Der Schritt „Step0“ ist nun mit einem „E“ in der linken unteren Ecke gekennzeichnet. Mit einem Doppelklick auf diese Markierung öffnen Sie den Editor.
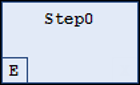
Die Eingangsaktion
Step0_entrysteht nun in den Eigenschaften des Schritts unter „Eingangsaktion“. Dort können Sie bei Bedarf auch eine andere Aktion auswählen. -
Selektieren Sie den Schritt „Step0“. Drücken Sie [Strg]+[V] um den Schritt zu kopieren.
In der eingefügten Kopie des Schritts findet sich diesselbe, oben eingefügte Eingangsaktion wieder. Der neue Schritt ruft also genau diesselbe Aktion auf.
Hinzufügen einer Ausgangsaktion
-
Selektieren Sie den Schritt „Step0“.
-
Wählen Sie den Befehl „AS Ausgangsaktion hinzufügen“.
Im Standardfall erhalten Sie eine Eingabeaufforderung zur Festlegung des Duplizierungsmodus für die Schrittaktionen des Schritts. Sehen Sie dazu oben beim Hinzufügen einer Eingangsaktion. Danach öffnet sich der Dialog „Ausgangsaktion hinzufügen“.
-
Geben Sie als Namen "Step0_exit" ein und wählen Sie die Implementierungssprache „Strukturierter Text (ST)“. Klicken Sie auf „Hinzufügen“.
CODESYS fügt die Aktion „Step0_exit“ unterhalb des Bausteins im Gerätebaum ein und öffnet die Aktion im Editor.
In der Ausgangsaktion
Step0_exitprogrammieren Sie nun Anweisungen, die einmalig vor dem Deaktivieren des Schritts „Step0“ ausgeführt werden sollen. -
Schließen Sie den Editor von
Step0_exit.Der Schritt „Step0“ ist nun mit einem „X“ in der rechten unteren Ecke gekennzeichnet. Mit einem Doppelklick auf diese Markierung öffnen Sie den Editor.
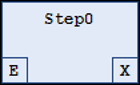
Sie können die Ausgangsaktion in den Eigenschaften des Schritts unter „Ausgangsaktion“ definieren. Dort können Sie auch eine andere Aktion auswählen.
Hinzufügen einer Aktion
-
Doppelklicken Sie auf den Schritt „Step0“.
Im Standardfall erhalten Sie eine Eingabeaufforderung zur Festlegung den Duplizierungsmodus für die Schrittaktionen des Schritts. Sehen Sie dazu oben beim Hinzufügen einer Eingangsaktion. Der Dialog „Aktion hinzufügen“ öffnet sich.
-
Geben Sie "Step0_active" als Namen ein und wählen Sie die Implementierungssprache „Strukturierter Text (ST)“. Klicken Sie auf „Hinzufügen“.
CODESYS fügt die Aktion „Step0_active“ unterhalb des Bausteins im Gerätebaum ein und öffnet die Aktion im Editor.
In der Schrittaktion
Step0_activeprogrammieren Sie nun Anweisungen, die ausgeführt werden sollen, solange der Schritt aktiv ist. -
Schließen Sie den Editor von
Step0_active.Der Schritt „Step0“ ist nun mit einem schwarzen Dreieck in der rechten oberen Ecke gekennzeichnet.
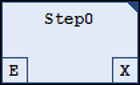
Sie können die Aktion in den Eigenschaften des Schritts unter „Schrittaktion“ definieren. Dort können Sie auch eine andere Aktion auswählen.
Siehe auch
Hinzufügen einer alternativen Verzweigung
-
Selektieren Sie den Schritt „Step1“.
-
Wählen Sie den Befehl „AS Verzweigung rechts einfügen“.
CODESYS fügt den Schritt „Step2“ rechts von „Step1“ ein. Die Schritte sind als parallele Verzweigung mit einer Doppellinie verbunden.
-
Selektieren Sie eine der beiden Doppellinien.
Die Doppellinie wird rot gekennzeichnet.
-
Wählen Sie den Befehl „AS Alternativ“
CODESYS wandelt die Verzweigung in eine alternative Verzweigung um. Die Doppellinie ändert sich zu einer einfachen Linie.
Sie können eine alternative Verzweigung durch den Befehl „AS Parallel“ in eine parallele Verzweigung umwandeln.
Hinzufügen eines Sprungs
-
Selektieren Sie den Schritt „Step2“.
-
Wählen Sie den Befehl „AS Sprung danach einfügen“.
CODESYS fügt nach dem Schritt „Step2“ den Sprung „Step“ ein.
-
Klicken Sie auf das Sprungziel „Step“ des Sprungs
Sie können nun das Sprungziel manuell eingeben oder über die Eingabehilfe
 auswählen. Wählen Sie
auswählen. Wählen Sie Step0.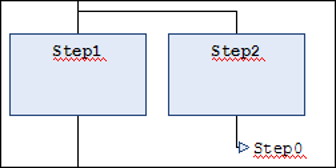
Hinzufügen eines Makros
-
Selektieren Sie den Schritt „Step1“.
-
Wählen Sie den Befehl „AS Makro danach einfügen“.
CODESYS fügt nach dem Schritt „Step1“ das Makro „Macro0“ ein.
-
Doppelklicken Sie auf das Element „Macro0“.
Das Makro öffnet sich im Implementierungsteil des Editors. In der Kopfzeile steht der Name "Macro0".
-
Wählen Sie den Befehl „AS Schritt-Transition einfügen“.
CODESYS fügt eine Schritt-Transition-Kombination ein.
-
Wählen Sie den Befehl „AS Makro verlassen“.
Der Implementierungsteil zeigt wieder das Hauptdiagramm.
Hinzufügen einer Assoziation
-
Selektieren Sie den Schritt „Step2“.
-
Wählen Sie den Befehl „AS Assoziation einfügen“.
CODESYS fügt rechts neben dem Schritt „Step2“ eine Assoziation hinzu.
-
Klicken Sie in das linke Feld der Assoziation zur Auswahl des Qualifizierers.
Sie können den Qualifizierer manuell eingeben oder über die Eingabehilfe
 auswählen. Wählen Sie "P".
auswählen. Wählen Sie "P". -
Klicken Sie in das rechte Feld der Assoziation zur Auswahl des Aktion.
Sie können die Aktion manuell eingeben oder über die Eingabehilfe
 auswählen.
auswählen.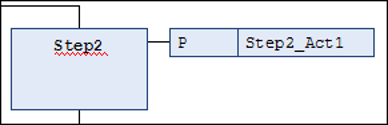
Analyse von Ausdrücken mit Hilfe der Bibliothek analyzation.library
Die Bibliothek analyzation.library erlaubt die Analyse von Ausdrücken. Sie kann im AS-Diagramm beispielsweise verwendet
werden, um das Ergebnis des Flags SFCError zu untersuchen, das der Überwachung von Zeitüberschreitungen im Ablaufdiagramm dient.
Siehe auch
Siehe auch






