Symbol: 
Ein Objekt vom Typ „Trace“ dient der Konfiguration und Darstellung von applikationsspezifischen Tracedaten in einem oder beliebig vielen Diagrammen. Zur Laufzeit der Applikation werden dazu auf der Steuerung Werteverläufe von Tracevariablen erfasst, die Sie in CODESYS im Traceeditor beobachten können. Voraussetzung dafür ist die Erstellung einer Tracekonfiguation, das Übertragen der Tracekonfiguration auf die Steuerung und das Starten der Traceaufzeichnung. Dann werden die erfassten Daten zum Entwicklungssystem übertragen und so wie konfiguriert in Diagrammen dargestellt. Sie können während des Tracens in den Daten navigieren.
Wenn die Steuerung einen Tracemanager unterstützt wird, können Sie mit dem Objekttyp 'DeviceTrace' über den Tracemanager auf alle Traces zugreifen, die gerade auf der Steuerung laufen.
Mit einem Doppelklick auf das Traceobjekt öffnet sich der Traceeditor. Die zugehörige Symbolleiste enthält die wichtigsten Tracebefehle. Die Tracevariablenliste zeigt die Variablen, deren Werteverlauf erfasst wird.
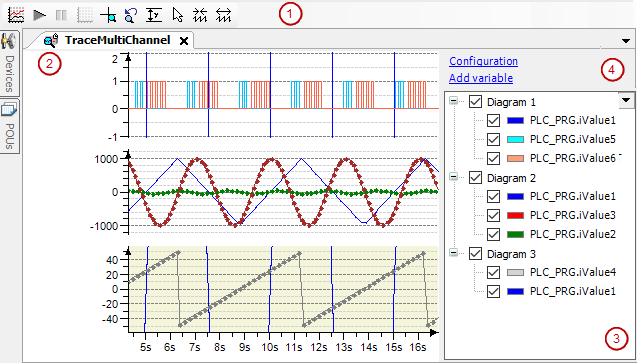
-
(1): Symbolleiste des Traceeditors
-
(2): Traceeditor
-
(3): Tracevariablenliste
-
(4): Links zur Tracekonfiguration
„Konfiguration“
„Variable hinzufügen“
Symbolleiste des Traceeditors
Siehe auch
Traceeditor
Zur Laufzeit der Applikation wird der Laufzeitsystempuffer der Tracekomponente mit den erfassten Samples gefüllt. Die Daten werden an das Entwicklungssystem übertragen und dort im Traceeditor-Puffer abgelegt. Auf diese Daten greift der Taceeditor zu und visualisiert sie in Diagrammen als Graph über die Zeit. Wenn Sie den Traceeditor schließen, wird der Traceeditor-Puffer wieder freigegeben.
Sie können über Menübefehle das Tracen steuern. Außerdem können Sie über Menübefehle, Tastaturkürzel oder Mauseingaben in den Daten navigieren.
Tracevariablenliste
Die Tracevariablenliste gibt einen Überblick über die aktuelle Tracekonfiguration. In der Liste werden in einer Tabelle alle Diagramme mit den jeweiligen Tracevariablen angezeigt. Wenn Sie auf eine Tracevariable doppelklicken, öffnet sich auch der Dialog „Tracekonfiguration“ mit den Variableneinstellungen.
|
|
Auswahlliste mit Befehl „Instanzpfade ausblenden“ erscheint. |
|
„Instanzpfade ausblenden“ |
Darstellung des Variablennamen in der Liste
|
|
Tabellarische Anzeige der Diagramme |
|
|
„Name“ |
Auflistung der Diagramme mit den jeweiligen Variablen
Wenn ein Sie „Diagramm <n>“ in der Tabelle selektieren, wird das entsprechende Diagramm im Editor ebenfalls selektiert. Dies funktioniert auch umgekehrt. |
|
„Cursor <n>“ |
Y-Wert an der Cursorposition |
|
„Delta“ |
Delta des Y-Werts von „Cursor 2“ zu „Cursor 1“ |
Sie können mit Drag&Drop die Diagramme und Variablen umsortieren oder zu anderen Diagrammen verschieben. Bei gedrückter [STRG]-Taste wird die Variable kopiert. Dies ist auch im Onlinebetrieb möglich.
|
„Variable hinzufügen“ |
Fügt eine neue Tracevariable hinzu und öffnet dazu den Dialog „Tracekonfiguration“ mit den Variableneinstellungen. Wählen Sie im Eingabefeld der Einstellung „Variable“ eine Variable aus, um deren Werteverlauf zu tracen. |
|
„Sichtbar“ |
Schaltet die Sichtbarkeit des Graphen (des Werteverlaufs der Tracevariable) in den betroffenen Diagrammen um:
|
|
„Anzeigeeinstellungen“ |
Öffnet den Dialog „Tracekonfiguration“. Selektieren Sie einen Konfigurationseintrag in der Baumansicht „Traceaufzeichnung“ oder „Darstellung (Diagramme)“. |
|
„Konfiguration“ |
Öffnet den Dialog „Tracekonfiguration“. Rechts werden die „Variableneinstellungen“ verfügbar. |
Siehe auch
Im Tracediagramm navigieren
|
Benutzereingabe mit der Maus |
Symbol Mauscursor während der Benutzereingabe |
Auswirkung |
|---|---|---|
|
Ziehen Sie den Graphen entlang der X-Achse. |
|
Scrollt die Tracegraphen aller Diagramme gleichzeitig entlang der Zeitachse (X-Achse). |
|
Halten Sie [Strg] gedrückt und ziehen Sie die Graphen entlang der Y-Achse. |
 |
Scrollt die Tracegraphen des selektierten Diagramms entlang der Y-Achse. |
|
Drehen Sie das Mausrad zurück. |
Komprimiert die Zeitachse (wie beim Symbol |
|
|
Drehen Sie das Mausrad vor. |
Streckt der Zeitachse (wie beim Symbol |
|
|
Halten Sie [Strg] gedrückt und drehen Sie das Mausrad zurück. |
Komprimiert die Y-Achse. |
|
|
Halten Sie [Strg] gedrückt und und drehen Sie das Mausrad vor. |
Streckt die Y-Achse. |
|
|
Voraussetzung: 1 oder 2 Trace-Cursor aktiviert. Ziehen Sie das Dreieck eines Trace-Cursosr auf eine andere Position entlang der Zeitachse. |
 |
Aktualisiert gleichzeitig die Y-Werte in der Tracevariablenliste
|
|
Voraussetzung: „Zoomen mit Maus“ aktiviert ( Ziehen Sie ein Rechteck auf. |
|
Zoomt die Tracegraphen aller Diagramme auf das Rechteck. |
|
Tastaturkürzel |
Auswirkung |
|---|---|
|
Voraussetzung: Kein Trace-Cursor aktiviert. [Pfeil nach links] [Pfeil nach rechts] |
Scrollt die Tracegraphen aller Diagramme gleichzeitig entlang der Zeitachse. |
|
[Pfeil nach oben] [Pfeil nach unten] |
Scrollt die Tracegraphen des selektierten Diagramms entlang der Y-Achse. |
|
Voraussetzung: 1 oder 2 Trace-Cursors aktiviert. [Alt] + [Pfeil nach links] [Alt] + [Pfeil nach rechts] |
Scrollt die Tracegraphen aller Diagramme gleichzeitig entlang der Zeitachse. |
|
[-] |
Komprimiert die Zeitachse (wie beim Symbol |
|
[+] |
Streckt die X-Achse (wie beim Symbol |
|
[Strg] + [-] |
Komprimiert die Y-Achse des selektierten Diagramms. |
|
[Strg] + [+] |
Streckt die Y-Achse des selektierten Diagramms. |
|
[Tab] |
Selektiert das nächste untere Diagramm. |
|
Voraussetzung: 1 oder 2 Trace-Cursors aktiviert. [Pfeil nach links] [Pfeil nach rechts] |
Verschiebt den schwarzen Trace-Cursor. |
|
Voraussetzung: 2 Trace-Cursors aktiviert. [Umschalt] + [Pfeil nach links] [Umschalt] + [Pfeil nach rechts] |
Verschiebt den grauen Trace-Cursor. |







 :
:  :
:  :
:  :
:  :
:  :
:  :
:  :
:  :
:  :
: 
 : Variablenname mit vollständigem Instanzpfad
: Variablenname mit vollständigem Instanzpfad : Das Diagramm wird angezeigt.
: Das Diagramm wird angezeigt. : unsichtbar.
: unsichtbar.
 ).
).