Geräte konfigurieren
Die im Gerätebaum eingehängten Geräteobjekte können Sie im zugehörigen Geräteeditor konfigurieren. Die Möglichkeiten hängen von der Gerätebeschreibung ab. Der "generische Geräteeditor" stellt Registerkarten bereit, die gegebenenfalls durch gerätespezifische Registerkarten ergänzt sind.
Voraussetzung: Sie haben ein Standardprojekt geöffnet, in dessen Gerätebaum eine Standard-SPS und darunter ein Feldbus-Geräteobjekt eingefügt sind.
-
Führen Sie einen Doppelklick auf das Geräteobjekt der Standard-SPS im Gerätebaum Ihres Projekts aus.
Der Editor „<Gerätename>“ erscheint im CODESYS-Hauptfenster. Die Registerkarte „Kommunikationsstellungen“ ist im Vordergrund. Wechseln Sie auf die anderen Registerkarten, um Konfigurationseinstellungen für die Steuerung vorzunehmen. Sehen Sie dazu bitte die Hilfeseiten zum generischen Geräteeditor.
-
Führen Sie einen Doppelklick auf das Feldbus-Geräteobjekt m Gerätebaum Ihres Projekts aus.
Der Editor „<Feldbus-Gerätename>“ erscheint im CODESYS-Hauptfenster. Je nach Gerät sind spezifische Registerkarten verfügbar. Sehen Sie zu den Konfigurationsmöglichkeiten bitte die Hilfeseiten zum jeweiligen Geräteeditor. Wenn die Option „Generische Konfigurationseditoren anzeigen“ in „Tools Optionen“, Kategorie „Geräteeditor“ aktiviert ist, sehen Sie auch die vom generischen Geräteeditor beigesteuerten Registerkarten.
Siehe auch
SPS-Parameterdatei in Konfiguration einlesen
Wenn die Konfigurationsparameter der SPS durch ein anderes Gerät, beispielsweise über
eine Visualisierung, verändert wurden, wird auf der Steuerung eine Konfigurationsdatei
IoConfig.par angelegt. Im Parameter-Dialog des Geräteeditors gibt es geräteabhängig im Onlinebetrieb
auch eine Schaltfläche zum Schreiben der aktuellen Parameter in eine solche Datei.
Um die veränderten Parameter auch innerhalb Ihres Projekts zu aktualisieren, können
Sie die Parameterdatei im Onlinebetrieb einlesen.
Voraussetzung: Sie haben ein Standardprojekt, in dessen Gerätebaum die Hardwareumgebung
mit einer SPS und einem parametrierbaren Gerät abgebildet sind. Auf der Steuerung
gibt es eine Datei IoConfig.par, in die zuvor die Geräteparameter mit den aktuellen Werten gespeichert wurden.
-
Fügen Sie im Dialog „Tools Anpassen“ aus Kategorie „Geräte“ den Befehl „SPS-Parameterdatei in Konfiguration einlesen“ einem Menü der Oberfläche hinzu.
-
Selektieren Sie das SPS-Geräteobjekt im Gerätebaum und öffnen Sie das Kontextmenü.
-
Wählen Sie den Befehl „SPS-Parameterdatei in Konfiguration einlesen“.
Automatisch baut CODESYS eine Verbindung zur Steuerung auf und liest die Parameter aus der par-Datei ein. In der Registerkarte mit den Geräteparametern werden diese entsprechend aktualisiert.
Allgemeines zum E/A-Abbild ("Mapping")
Es hängt vom Gerätetyp ab, ob Sie ein E/A-Abbild auf Projektvariablen oder sogar auf ganze Funktionsbausteine konfigurieren können oder nicht. Ein E/A-Abbild zu konfigurieren heißt Eingangs- und Ausgangskanäle des Geräts mit Variablen des Projekts zu verknüpfen. Wir verwenden dafür auch den Begriff "Mapping".
Beachten Sie generell das Folgende für das Abbilden von Eingängen und Ausgängen eines Geräts auf Variablen in CODESYS:
-
Sie können auf Variablen, die auf einen Eingang abgebildet sind, nicht schreibend zugreifen.
-
Sie können eine bereits bestehende Variable nur auf 1 Eingang abbilden.
-
Sie können im E/A-Abbild direkt neue globale implizite Variablen erzeugen und auf einen Gerätekanal abbilden.
-
Das Speicher-Layout von Strukturen wird vom Gerät vorgegeben.
-
Sie können im E/A-Abbild Adressen ändern und Werte fixieren.
-
Für jede Variable, die einem E/A-Kanal im Dialog „E/A-Abbild“ zugewiesen ist, können Sie während des Übersetzens der Applikation "Force-Variablen" erzeugen lassen (siehe weiter unten). Über diese Variablen können Sie beispielsweise bei der Inbetriebnahme einer Anlage über eine Visualisierung/HMI einen Wert auf dem Eingang oder Ausgang forcen.
-
Änderungen im E/A-Abbild können Sie mit einem Online-Change zur Steuerung übertragen.
-
Wenn ein Pointer auf einen Geräteeingang verwendet wird, gilt der Zugriff als schreibender Zugriff, beispielsweise
pTest := ADR(input);. Dies führt bei der Codeerzeugung zu einer Compilerwarnung "...kein gültiges Zuordnungsziel". Wenn Sie ein Konstrukt dieser Art benötigen, müssen Sie den Eingangswertinputzuerst auf eine Variable mit Schreibzugriff kopieren. -
Eine E/A-Adresse kann auch über die "AT-Deklaration" im IEC-Code mit einer Variablen verknüpft werden. Da sich eine Gerätekonfiguration oftmals noch ändert, empfehlen wir allerdings, die Zuweisungen nur im Geräteeditor vorzunehmen.
Falls Sie die AT-Deklaration verwenden, beachten Sie Folgendes:
-
Eine AT-Deklaration ist nur bei lokalen oder globalen Variablen zulässig, nicht bei Eingangs- oder Ausgangsvariablen von Bausteinen.
-
Implizite "Force-Variablen" für E/As (siehe unten) können für AT-Deklarationen nicht erzeugt werden.
-
Wenn Sie eine AT-Deklaration bei Struktur- oder Funktionsbaustein-Variablen verwenden, werden alle Instanzen auf die gleiche Speicherstelle zugreifen. Dies entspricht dann der Verwendung von "statischen Variablen" in klassischen Programmiersprachen wie beispielsweise "C".
-




HINWEIS

Wenn ein Pointer auf einen Geräteeingang verwendet wird, gilt der Zugriff (beispielsweise
pTest := ADR(input);) als schreibender Zugriff. Dies führt bei der Codeerzeugung zu einer Compilerwarnung
"...kein gültiges Zuordnungsziel".
Wenn Sie ein Konstrukt dieser Art benötigen, müssen Sie den Eingangswert (input) zuerst auf eine Variable mit Schreibzugriff kopieren.
Alternativ können Sie im Programmiercode über die AT-Deklaration eine Variable einer Adresse zuweisen. In Anbetracht möglicher Änderungen der Gerätekonfiguration empfehlen wir jedoch, die Zuweisungen nur im Geräteeditor vorzunehmen.
Sie können die E/A-Abbildkonfiguration eines Geräts in eine csv-Datei exportieren von einer solchen importieren.
Verknüpfen eines Geräteeingangs mit einer bestehenden Projektvariable ("Mapping")
Voraussetzung: Im Gerätebaum Ihres Projekts ist ein Gerät eingehängt, das eine E/A-Abbildkonfiguration in CODESYS unterstützt. Somit erhalten Sie im Geräteeditor auf Registerkarte „E/A-Abbild“ eine tabellenförmige Darstellung der Eingangskanäle und Ausgangskanäle des Geräts mit Angabe der Adressen und Datentypen.




HINWEIS

Abbilden "zu großer" Datentypen
Wenn Sie eine Variable eines Datentyps, der größer ist als ein Byte, auf eine Byteadresse abbilden, wird dort der Wert der Variablen auf Byte-Größe abgeschnitten! Für das Monitoring des Variablenwerts im Dialog „E/A-Abbild“ bedeutet dies: Im "Root"-Element der Adresse wird der Wert angezeigt, den die Variable im Projekt aktuell hat. In den Bit-Elementen darunter werden nacheinander die einzelnen aktuellen Bit-Werte des Bytes dargestellt, was aber gegebenenfalls nicht für den gesamten Variablenwert ausreicht.
Wenn eine UNION durch E/A-Kanäle im Abbild-Dialog vertreten ist, hängt es vom Gerät ab, ob auch ein Abbilden auf das "Root"-Element möglich ist.
-
Deklarieren Sie in einem Programmbaustein beispielsweise eine Variable
xBool4vom TypBOOL, mit der Sie aus der Applikation auf einen Eingang des Zielgeräts zugreifen wollen. -
Öffnen Sie mit einem Doppelklick auf das Geräteobjekt im Gerätebaum den Geräteeditor, dann Registerkarte „<Gerätename> E/A-Abbild“.
-
Betrachten Sie die Spalte „Variable“ mit der Anzeige der Geräteeingangskanäle
 und Geräteausgangskanäle
und Geräteausgangskanäle  , die je nach Gerät noch durch organisatorische Knoten
, die je nach Gerät noch durch organisatorische Knoten  sortiert sein können. Wir nehmen an, es gibt einen Geräteeingang vom Typ
sortiert sein können. Wir nehmen an, es gibt einen Geräteeingang vom Typ BYTE. Er wird mit seinen einzelnen Bit-Adressen (Bit-Kanälen) unterhalb desBYTE-Knotens dargestellt. -
Hinweis: Beim Abbilden strukturierter Variablen verhindert der Editor, dass Sie sowohl die Strukturvariable (beispielsweise auf
%QB0) als auch einzelne Strukturelemente (beispielsweise auf%QB0.1undQB0.2) eintragen. Das bedeutet: Wenn es einen Haupteintrag mit einem Unterbaum von Bit-Kanal-Einträgen in der Abbild-Tabelle gibt, dann können Sie entweder in der Zeile des Haupteintrags eine Variable eintragen, oder in den Zeilen der Unterelemente (Bit-Kanäle), aber nicht in beiden.Sie können nun entweder den gesamten Kanal mit einer vom Typ her passenden Variable belegen, ODER einzelne seiner Bit-Kanaladressen mit passenden Variablen vom Typ
BOOLoderBIT. Doppelklicken Sie zunächst auf einen Bit-Eingangskanal in Spalte „Variablen“.Ein Eingabefeld öffnet.
-
Um eine bestehende Variable auf den Kanal zu legen, müssen Sie die gewünschte Projektvariable mit komplettem Pfad eintragen. Öffnen Sie über
 die Eingabehilfe. Wählen Sie beispielsweise die in
die Eingabehilfe. Wählen Sie beispielsweise die in PLC_PRGdeklarierte VariableApplication.PLC_PRG.xBool4.Die Variable wird eingefügt. In der Spalte „ Mapping“ erscheint das Symbol
 . Die Adresse ist nun durchgestrichen. Das bedeutet nicht, dass die Adresse nicht
mehr verfügbar ist, denn Werte von bestehenden Variablen werden auf einem anderen
Speicherplatz verwaltet. Aber: Sie sollten die Adresse dennoch - speziell bei Ausgängen
- nicht mit einer weiteren Variablen belegen, um Uneindeutigkeiten beim Schreiben
der Werte zu vermeiden.
. Die Adresse ist nun durchgestrichen. Das bedeutet nicht, dass die Adresse nicht
mehr verfügbar ist, denn Werte von bestehenden Variablen werden auf einem anderen
Speicherplatz verwaltet. Aber: Sie sollten die Adresse dennoch - speziell bei Ausgängen
- nicht mit einer weiteren Variablen belegen, um Uneindeutigkeiten beim Schreiben
der Werte zu vermeiden.Hinweis: Ab Compilerversion V3.5 SP11 wird für ein Mapping auf eine bestehende Variable automatisch der Initialisierungswert der Variablen als Standardwert verwendet. Das Feld „Standardwert“ können Sie nur noch bearbeiten, wenn Sie ein Mapping auf eine neu erzeugte Variable vornehmen, oder wenn kein Mapping eingetragen ist. In älteren Versionen musste der Anwender explizit dafür sorgen, dass Standardwert und Initialisierungswert identisch sind.
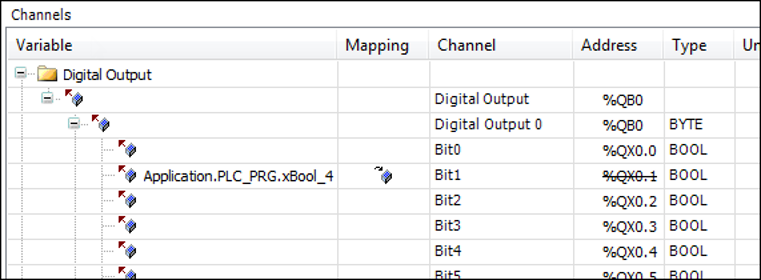
-
Löschen Sie die Variablenzuweisung wieder. Klicken Sie auf die Wurzel des Kanals, den
BYTE-Knoten. Wählen Sie wieder über die Eingabehilfe die VariableApplication.PLC_PRG.byte_gotodevice.Die Variable wird eingefügt, alle Bit-Adressen des Hauptkanals werden durchgestrichen und Sie sollten sie nicht zusätzlich belegen.
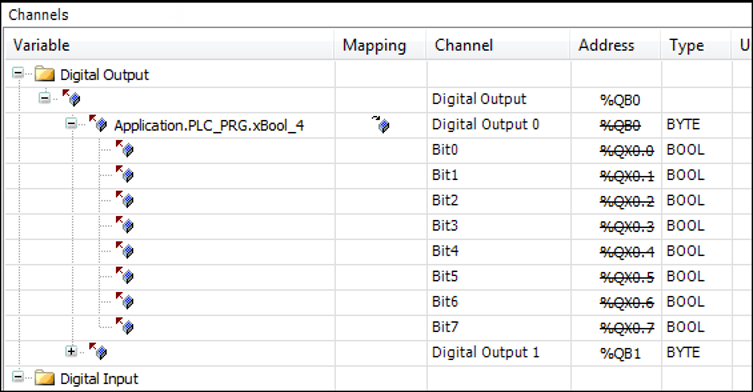
Siehe auch
Abbilden eines Geräteeingangs auf eine neu erzeugte Projektvariable
Im Folgenden bilden Sie einen Geräteausgang auf eine globale implizite Variable ab, die Sie zu diesem Zweck direkt im Dialog „E/A-Abbild“ neu erzeugen.
Somit ist der Dialog „E/A-Abbild“ ein weiterer Ort für das Deklarieren einer globalen Variable.
Voraussetzung: Im Gerätebaum Ihres Projekts ist ein Gerät eingehängt, das eine E/A-Abbildkonfiguration in CODESYS unterstützt. Somit sehen Sie im Geräteeditor auf Registerkarte „E/A-Abbild“ eine tabellenförmige Darstellung der Eingangs- und Ausgangskanäle des Geräts mit Angabe der Adressen und Datentypen.
-
Öffnen Sie mit einem Doppelklick auf das Geräteobjekt im Gerätebaum den Geräteeditor, Registerkarte „<Gerätename> E/A-Abbild“.
-
Klicken Sie in der Mapping-Tabelle auf einen Kanaleintrag in Spalte „Variable“, um ein Eingabefeld zu öffnen.
-
Geben Sie einen einfachen Namen (ohne "
.") für eine neue Variable ein, Beispiel:myBool.CODESYS legt die Variable als implizite globale Variable im Projekt an weist sie der Kanaladresse direkt zu. Deshalb erscheint in diesem Fall die Adresse nicht durchgestrichen wie bei Mappings auf bestehende Variablen.
 .
. 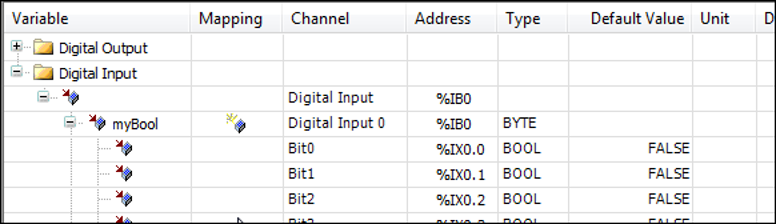
Verknüpfen eines Gerätekanals mit einer Funktionsbaustein-Instanz
Wenn es vom Gerät unterstützt wird, können Sie ganze Funktionsbausteine auf einen Eingangs-.oder Ausgangskanal abbilden. Damit können Sie zu Wartungszwecken beispielsweise die Häufigkeit der Signaländerungen zählen oder einen Kanalwert skalieren.
Im Folgenden bilden Sie einen Geräteausgangskanal auf einen Funktionsbaustein ab. In diesem Beispiel skaliert der Baustein den Kanalausgangswert.
Voraussetzung: Im Projekt ist ein Gerät mit digitalem Ausgang angebunden, das FB-Mapping unterstützt. Es gibt einen Funktionsbaustein „Scale_Output_Int“ mit nachstehender Implementierung. Wichtig sind die Attribute am Baustein selbst und vor dem Ausgangsparameter, mit dem der Kanalausgang bearbeitet werden soll.
{attribute 'io_function_block'}
FUNCTION_BLOCK Scale_Output_Int
VAR_INPUT
iInput : INT;
iNumerator : INT;
iDenominator : INT :=1;
iOffset : INT := 0;
END_VAR
VAR_OUTPUT
{attribute 'io_function_block_mapping'}
iOutput : INT;
END_VAR
VAR
END_VAR
IF iDenominator <> 0 THEN
iOutput := TO_INT(TO_DINT(iInput) * TO_DINT(iNumerator) / TO_DINT(iDenominator)) + iOffset;
-
Öffnen Sie die Registerkarte „<Gerätename> E/A-Abbild“ des Gerätemoduls. Doppelklicken Sie auf den Ausgang, der mit dem Funktionsbaustein verbunden werden soll. Klicken Sie auf die Schaltfläche
 „FB für E/A-Kanal hinzufügen“.
„FB für E/A-Kanal hinzufügen“.Der Dialog „Funktionsbaustein auswählen“ öffnet sich. Im linken Teil sehen Sie unter dem Knoten „Applikation“ mindestens den Baustein „Scale_Output_int“. Wenn Bibliotheken im Projekt eingebunden sind, die entsprechende Bausteine enthalten, erscheinen auch diese zur Auswahl.
-
Wählen Sie den Baustein
myScaleOutputInt.Nach Bestätigen mit „OK“ wird der Pfad des Funktionsbausteinparameters
iOutputin der Spalte „Variable“ im Mapping-Dialog eingetragen. Der Pfad setzt sich aus dem Applikationsnamen, dem Gerätekanalnamen und dem gewählten FB-Ausgang zusammen: BeispielApp1.Out_4_Int_myScale_Output_Int_1.iOutput. -
Selektieren Sie den Kanaleintrag und wählen Sie die Schaltfläche
 „Gehe zu Instanz“.
„Gehe zu Instanz“.Der Fokus wechselt zur Registerkarte „<Gerätename> IEC-Objekte“ zum dort angelegten Eintrag für das neue IEC-Objekt
Out_4_Int_myScale_Output_Int_1. Im Onlinebetrieb sehen Sie in dieser Ansicht den aktuellen, durch den FB skalierten Wert des ParametersiOutputfür den KanalOut_4_Int. Sie können den Wert wie in anderen Monitoringansichten auch schreiben und forcen.
Ändern und Fixieren eines Adresswerts im E/A-Abbild
Sie können den Adresswert eines gesamten Kanals (nicht den eines einzelnen Unterelements des Kanals!) in der Mapping-Tabelle auf der Registerkarte „<Gerätename> E/A-Abbild“ ändern und fixieren. Das erlaubt, die Adressierung an eine vorgegebene Maschinenkonfiguration anzupassen und den Adresswert auch dann beizubehalten, wenn sich die Anordnung der Module ändert. Standardmäßig führt eine Änderung der Anordnung nämlich zu einer automatischen Anpassung der Adresswerte.
Voraussetzung: Sie haben ein Projekt mit E/A-Abbild. Sehen Sie die entsprechenden obenstehenden Abschnitte der Hilfeseite.
-
Öffnen Sie mit einem Doppelklick auf das Geräteobjekt im Gerätebaum den Geräteeditor, Registerkarte „<Gerätename> E/A-Abbild“.
-
Klicken Sie in der Mapping-Tabelle auf einen Kanaleintrag in Spalte „Adresse“, um ein Eingabefeld zu öffnen. Dies ist nur für die "Root"-Adresse eines Kanals möglich, nicht für eine einzelne seiner Unterelemente!
Ändern Sie deshalb den obersten Adresseintrag eines Kanals in der Tabelle, beispielsweise von
QB0aufQB1. Verlassen Sie das Eingabefeld.Der Adresswert ist verändert. Vor der Adresse erscheint das Symbol
 . Es zeigt an, dass die Adresse fixiert ist. Auch die Adressen der Unterelemente des
Kanals werden entsprechend geändert. Wenn Sie nun im Gerätebaum die Position des Geräteobjekts
innerhalb anderer Geräteobjekte mit Eingangs-/Ausgangskanälen ändern, passt CODESYS diese Adressen nicht der neuen Reihenfolge an, wie es ohne Fixierung der Fall wäre.
. Es zeigt an, dass die Adresse fixiert ist. Auch die Adressen der Unterelemente des
Kanals werden entsprechend geändert. Wenn Sie nun im Gerätebaum die Position des Geräteobjekts
innerhalb anderer Geräteobjekte mit Eingangs-/Ausgangskanälen ändern, passt CODESYS diese Adressen nicht der neuen Reihenfolge an, wie es ohne Fixierung der Fall wäre.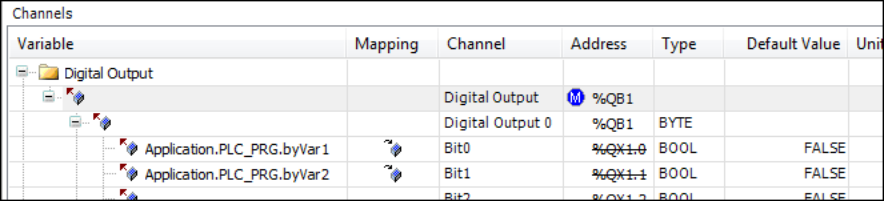
-
Um die manuelle Änderung bzw. Fixierung rückgängig zu machen, öffnen Sie erneut das Eingabefeld des Adresswerts, löschen den Adresseintrag und drücken die Eingabetaste.
CODESYS setzt die Adresse und die betroffenen nachfolgenden Adressen auf die Werte zurück, die sie vor der Änderung hatten und entfernt das Symbol
 .
.
Konfigurieren der E/A-Variablenaktualisierung
Abhängig vom Gerät, das Sie im Projekt anbinden, aktualisiert in CODESYS die an dessen Eingängen und Ausgängen anliegenden Variablen in unterschiedlicher Art. Sie können die Einstellungen dazu im Dialog „E/A-Abbild“ explizit umstellen.
Siehe auch
Monitoring von Variablen im E/A-Abbild im Onlinebetrieb
Voraussetzung: Sie haben eine Applikation mit einer Gerätekonfiguration, die E/A-Abbilder enthält, fehlerfrei übersetzt. Die zugehörige Hardware und das Bussystem laufen. Sie haben sich mit dem Befehl „Online Einloggen“ auf die Steuerung verbunden, die Applikation geladen und gestartet.
-
Öffnen Sie die Registerkarte „E/A-Abbild“ des Steuerungsgeräts im Geräteeditor. Zum Öffnen des Editors doppelklicken Sie auf das Geräteobjekt im Gerätebaum.
Die Mapping-Tabelle enthält nun zusätzlich die Spalten „Aktueller Wert“ und „Neuer Wert“.
Wenn eine Strukturvariable auf das "Root"-Element einer Adresse1 abgebildet ist, zeigt CODESYS im Onlinebetrieb in dieser Zeile keinen Wert an. Wenn jedoch beispielsweise eine
DWORD-Variable auf die Adresse abgebildet ist, werden sowohl in der "Root"-Zeile als auch in den darunter eingerückten Bit-Kanal-Zeilen die jeweiligen Werte gemonitort.Grundsätzlich bleibt das Feld in der "Root"-Zeile immer dann leer, wenn sich der Wert aus mehreren Unterelementen zusammensetzen würde.
1 "Root" = oberstes Element dieser Adresse im Mapping-Dialog
-
Tragen Sie für einen Eintrag in der Spalte „Neuer Wert“ einen bestimmten Variablenwert ein und drücken [F7] für ein Forcen oder [Strg]+[F7] für ein Schreiben des Werts.
In der Spalte „Aktueller Wert “ wird - wie beim Monitoring im Deklarationseditor oder in Überwachungslisten - der geforcte Variablenwert mit vorangestelltem roten F-Symbol oder der geschriebene Wert angezeigt.




HINWEIS

Im Onlinebetrieb werden Ein- und Ausgänge, welche der SPS-Code NICHT verwendet, von der SPS nicht gelesen, wodurch der angezeigte Wert falsch sein könnte. Der „Aktuelle Wert“ der betroffenen Variablen erscheint mit einem grauen Hintergrund.
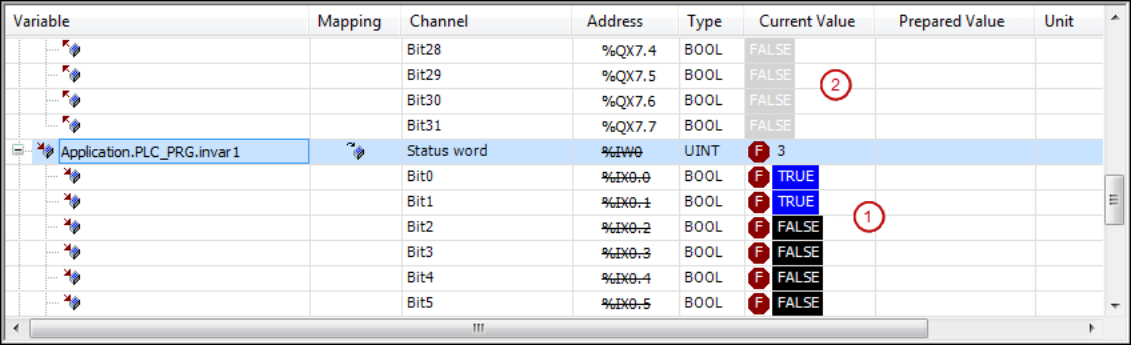
- (1)
-
geforcte Werte auf der Steuerung
- (2)
-
auf der Steuerung nicht verwendete Werte, Wert grau dargestellt
Erzeugen impliziter Variablen zum Forcen von E/As
Während der Inbetriebnahme einer Anlage oder Maschine kann es erforderlich sein, die auf Eingängen und Ausgängen anliegenden Werte zu "forcen". Wenn ein Gerät dies unterstützt, können Sie zu diesem Zweck spezielle "Force-Variablen" erzeugen lassen und diese beispielsweise in einer HMI-Visualisierung verwenden.
Voraussetzung: Das Gerät unterstützt die Funktionalität. Sie haben ein Projekt, in
dem ein E/A-Abbild für das Gerät konfiguriert ist und ein Programmobjekt PLC_PRG enthalten ist.
-
Öffnen Sie mit einem Doppelklick auf das Geräteobjekt im Gerätebaum den Geräteeditor, Registerkarte „SPS-Einstellungen“.
-
Aktivieren Sie die Option „Force-Variablen für das E/A-Abbild erzeugen“.
-
Drücken Sie [F11], um die Applikation zu übersetzen.
Für jeden E/A-Kanal werden zwei Variablen angelegt. gemäß der folgenden Syntax, wobei Leerzeichen im Kanalnamen mit Unterstrichen ersetzt werden:
<Gerätename>_<Kanalname>_<IECAdresse>_Forcevom TypBOOLfür das Aktivieren und Deaktivieren des Forcens.<Gerätename>_<Kanalname>_<IECAdresse>_Valuevom Datentyp des Kanals für das Definieren des Wertes, den Sie am Kanal forcen wollen.Diese Variablen sind in der Eingabehilfe in Kategorie „Variablen“ / „IoConfig_Globals_Force_Variables“ verfügbar. Sie können sie in Programmierobjekten, in Visualisierungen, in der Symbolkonfiguration etc. in CODESYS verwenden.
-
Öffnen Sie den Baustein „PLC_PRG“, setzen Sie den Fokus in den Implementierungsteil und drücken F2.
Die Eingabehilfe öffnet. In Kategorie „Variablen“ / „IoConfig_Globals_Force_Variables“ stehen die Variablen wie oben beschrieben bereit.
Eine steigende Flanke an der "Force-Variable" aktiviert das Forcen des jeweiligen Eingangs oder Ausgangs mit dem Wert, der durch die "Value-Variable" gegeben ist. Eine fallende Flanke deaktiviert das Forcen. Das Deaktivieren durch Rücksetzen der "Force"-Variable auf
FALSEist Voraussetzung dafür, dass ein neuer Wert geforcet werden kann!
Beachten Sie die folgenden Einschränkungen!
-
Das Forcen über die impliziten Force-Variablen ist nur möglich für Kanäle, die im „E/A-Abbild“ des Geräts auf eine bestehende oder neu angelegte Variable abgebildet sind.
-
Das Forcen über die impliziten Force-Variablen ist nicht möglich für nicht verwendete Eingänge und Ausgänge, sowie solche, die über eine AT-Deklaration in einem Applikationsprogramm auf eine Variable abgebildet sind.
-
E/A-Kanäle, die Sie über den Mechanismus forcen wollen, muss CODESYS in mindestens einer Task verwenden.
-
CODESYS kennzeichnet geforcte Eingänge im Monitoring mit dem roten Force-Symbol, nicht jedoch geforcte EinAusgänge! Der geforcte Wert wird nur implizit vom E/A-Treiber für das Schreiben auf das Gerät verwendet.
E/A-Abbild in 1 Dialog für mehrere Geräte
Es gibt eine Tabelle, die das E/A-Abbild eines Geräts plus die E/A-Abbilder aller unter ihm im Gerätebaum eingehängten Subelemente darstellt. Sie können dort die E/A-Abbilder genauso bearbeiten wie in den einzelnen Mapping-Tabellen der jeweiligen Geräteeditoren.
Voraussetzung: Im Gerätebaum Ihres Projekts sind mehrere Steuerungsgeräte eingehängt, die jeweils eine E/A-Abbildkonfiguration ermöglichen.
-
Selektieren Sie den Wurzelknoten des Gerätebaums und wählen Sie im Kontextmenü den Befehl „E/A-Abbild bearbeiten“.
Der Dialog „E/A-Abbild bearbeiten“ erscheint, in dem die E/A-Abbildkonfiguration aller im Projekt eingehängten Geräte in einer Tabelle erscheinen. Sie können die Einträge bearbeiten wie im Dialog „E/A-Abbild“ des zugehörigen Geräteeditors.
-
Selektieren Sie nun im Gerätebaum eines der Steuerungsobjekte und wählen Sie erneut im Kontextmenü den Befehl „E/A-Abbild bearbeiten“.
Der Dialog „E/A-Abbild bearbeiten“ zeigt nun nur noch die E/A-Tabelle für die im und unter dem selektierten Objekt gefundenen E/A-Abbildkonfigurationen.
-
Setzen Sie in der Leiste oberhalb der Tabelle einen gewünschten „Filter“ oder geben Sie im Feld „Suche Variable“ einen Variablennamen ein, um die Verwendung dieser Variable im Mapping zu sehen.
Das Arbeiten im Fenster funktioniert wie für die Registerkarte „<Gerätename> E/A-Abbild“ beschrieben.
Siehe auch






