Sie können Tastaturkürzel definieren und ihnen bestimmte Aktionen zuweisen. Zur Laufzeit erkennt die Visualisierung das Tastatureingabeereignis und führt die Aktion aus.
Es gibt unterschiedliche Stellen, an denen Sie ein Tastatureingabeereignis konfigurieren können.
Sie haben die Möglichkeit
-
eine Tastatureingabe auf ein bestimmtes Element zu konfigurieren.
-
eine Tastatureingabe auf eine bestimmte Visualisierung zu konfigurieren.
-
eine Tastatureingabe gültig auf allen Visualisierungen der Applikation zu konfigurieren.
-
die voreingestellten Standardtastenkürzel zu aktivieren.
Wenn die Visualisierung integriert in CODESYS ausgeführt wird, können Sie die Tastatureingabe der Visualisierung deaktivieren, um in diesem Zustand die Tastaturkürzel von CODESYS verwenden zu können.
Tastaturkürzel auf ein Element konfigurieren
Sie können ein Tastaturkürzel definieren, das eine Aktion auf einem Element auslöst. Das Element muss sichtbar und bedienbar sein. Dafür steht Ihnen im Visualisierungseditor unter der Ansicht „Eigenschaften“ die Eigenschaft „Eingabekonfiguration Tastaturkürzel“ zur Verfügung.
Voraussetzung: Ein CODESYS-Projekt mit den bereits bestehenden Visualisierungen visEllipse und visRectangle ist geöffnet.
-
Selektieren Sie die Applikation im Gerätebaum und fügen Sie eine Visualisierung mit Namen
visMainhinzu.Der Visualisierungseditor öffnet sich.
-
Wählen Sie aus der Ansicht „Visualisierungswerkzeuge“ das Element „Frame“ aus und ziehen Sie es in den Editor.
Der Dialog „Konfiguration der Framevisualisierungen“ öffnet sich.
-
Doppelklicken Sie nacheinander auf die Visualisierungen
visEllipseundvisRectangleunter „Verfügbare Visualisierungen“.Die Visualisierungen erscheinen unter „Ausgewählte Visualisierungen“.
-
Beenden Sie den Dialog mit „OK“.
Die Visualisierung enthält ein neues Element des Typs „Frame“. Unter dessen Eigenschaft „Referenzierte Visualisierungen“ erscheinen die 2 ausgewählten Visualisierungen.
Im Editor ist der Frame als Rahmen dargestellt, in dem die Visualisierung mit dem Index
0darstellt ist. -
Fügen Sie eine Schaltfläche hinzu und konfigurieren Sie deren Eigenschaften:
Geben Sie in Eigenschaft „Texte Text“
Rectangleein.Geben Sie in Eigenschaft „Eingabekonfiguration OnMouseDown“ „Framevisualisierung umschalten “ auf die Visualisierung
visRectangleein.Geben Sie in Eigenschaft „Eingabekonfiguration Tastaturkürzel Taste“ den Wert
Rein.Die Schaltfläche hat eine Benutzereingabe und ein Tastaturkürzel.
-
Fügen Sie eine Schaltfläche hinzu und konfigurieren Sie deren Eigenschaften:
Geben Sie in Eigenschaft „Texte Text“
Ellipseein.Geben Sie in Eigenschaft „Eingabekonfiguration OnMouseDown“ „Framevisualisierung umschalten “ auf die Visualisierung
visEllipseein.Geben Sie in Eigenschaft „Eingabekonfiguration Tastaturkürzel Taste“ den Wert
Eein.Die Schaltfläche hat eine Benutzereingabe und ein Tastaturkürzel.
-
Wählen Sie „Online Einloggen“ für Ihr Gerät und starten Sie die Applikation.
Die Visualisierung startet. Sie enthält einen Frame, in dem eine der referenzierten Visualisierungen läuft. Fokussieren Sie die Visualisierung
visEllipseund drücken Sie [E]. Dann schaltet die Visualisierung den Inhalt im Frame auf die VisualisierungvisEllispseum. Wenn Sie [R] drücken, schaltet die Visualisierung den Inhalt im Frame auf die VisualisierungvisRectangleum.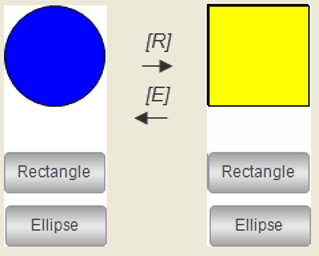
Tastaturkürzel auf eine bestimmte Visualisierung konfigurieren
Sie können Tastaturkürzel definieren, die auf einer bestimmten Visualisierung eine Eingabeaktion auslösen. Dafür dient die Registerkarte „Tastaturkonfiguration“ im Editor dieser Visualisierung.
Voraussetzung: Ein CODESYS-Projekt mit den Visualisierungen visEllipse und visRectangle ist geöffnet.
-
Öffnen Sie das Objekt CODESYS TargetVisu und geben Sie unter Startvisualisierung
visEllipseein. -
Öffnen Sie die Visualisierungen
visEllipseund klicken Sie auf die Registerkarte „Tastaturkonfiguration“. -
Wählen Sie den Befehl „Visualisierungen Tastaturkonfiguration“
Die Registerkarte „Tastaturkonfiguration“ ist offen.
-
Wählen Sie in Spalte „Taste“ den Wert
Caus. -
Aktivieren Sie die Option „Taste drücken“.
-
Wählen Sie in Spalte „Aktionstyp“ den Wert „Visualisierungswechsel“ aus.
-
Wählen Sie in Spalte „Aktion“ eine Visualisierung aus:
visRectangleaus.Die Benutzereingabe für [C] ist konfiguriert.
-
Öffnen Sie die Visualisierungen
visRectangleund öffnen Sie die Registerkarte „Tastaturkonfiguration“. -
Wählen Sie in Spalte „Taste“ den Wert
Caus. -
Aktivieren Sie die Option „Taste drücken“.
-
Wählen Sie in Spalte „Aktionstyp“ „Visualisierungswechsel“ aus.
-
Wählen Sie in Spalte „Aktion“ eine Visualisierung aus:
visEllipseaus.Auch für diese Visualisierung ist die Benutzereingabe für [C] konfiguriert.
-
Übersetzen Sie die Applikation.
-
Wählen Sie „Online Einloggen“ für Ihr Gerät und starten Sie die Applikation.
Die Visualisierung startet und stellt eine Ellipse dar. Fokussieren Sie die Visualisierung
visEllipseund drücken Sie [C]. Die VisualisierungvisRectanglewird dargestellt. Fokussieren Sie die Visualisierung und drücken Sie nochmals [C]. Nun wird wieder auf die VisualisierungvisRectangleumgeschaltet.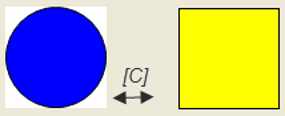
Tastaturkürzel gültig auf allen Visualisierungen der Applikation konfigurieren
Sie können Tastaturkürzel definieren, die bei allen Visualisierungen der Applikation die gleiche Eingabeaktion auslösen. Dafür steht Ihnen im Visualisierungsmanager die Registerkarte „Standardtastenkürzel“ zur Verfügung.
Voraussetzung: Ein Projekt mit einer Visualisierung ist geöffnet.
-
Öffnen Sie die Visualisierung.
-
Fügen Sie ein Rechteck hinzu.
-
Konfigurieren Sie dessen Eigenschaft „Texte Text“ mit
Hotkey. -
Doppelklicken Sie auf das Objekt „GlobalTextList“.
-
Klicken Sie in die Tabelle und wählen Sie den Befehl „Sprache einfügen“ und geben Sie
deein.Die Sprache
deist konfiguriert. -
Klicken Sie in die Tabelle und wählen Sie den Befehl „Sprache einfügen“ und geben Sie
enein.Die Sprache
enist konfiguriert. -
Konfigurieren Sie für den Text
HotkeyÜbersetzungen fürdeunden.Hotkey Tastaturkürzel Hotkey -
Öffnen Sie den Visualisierungsmanager und wählen Sie die Registerkarte „Standardtastenkürzel“.
-
Geben Sie in Spalte „Taste“
Dein. -
Aktivieren Sie die Option „Taste drücken“.
-
Wählen Sie in Spalte „Aktionstyp“ „Sprachumschaltung“ aus.
-
Wählen Sie in Spalte „Aktion“ die Sprache
deaus.Das Tastaturereignis für [D] ist konfiguriert.
-
Geben Sie in Spalte „Taste“
Dein. -
Aktivieren Sie die Option „Taste drücken“.
-
Aktivieren Sie die Option „Alt“.
-
Wählen Sie in Spalte „Aktionstyp“ „Sprachumschaltung“ aus.
-
Wählen Sie in Spalte „Aktion“ die Sprache
enaus.Das Tastaturereignis für [Alt] + [D] ist konfiguriert.
-
Übersetzen, laden und starten Sie die Applikation.
Die Visualisierung öffnet sich.
-
Drücken Sie als Visualisierungsbenutzer [D]
Der Text wird in der Sprache
deausgegeben.
Standardtastaturbedienung aktivieren
Wenn Sie die allgemeingültigen Tastaturkürzel für Standardtastaturbedienung aktivieren, kann ein Benutzer die Visualisierung auch ohne Maus bedienen. Elemente, die auf eine Benutzereingabe reagieren, können dann statt dem Mausereignis ein Tastaturereignis verarbeiten, ohne dass Sie dessen Eingabekonfiguration anpassen.
Voraussetzung: Ein Projekt mit Visualisierung ist geöffnet.
-
Klicken Sie auf das Objekt „Visualisierungsmanager“.
-
Aktivieren Sie die Option „Standardtastaturbedienung aktivieren“.
Die allgemeingültigen Tastaturkürzel sind aktiviert.
-
Laden Sie die Applikation auf ein Gerät und starten Sie die Applikation.
Die Visualisierung startet. Sie kann nun auch ohne Maus bedient werden. Sie können mit [Pfeil] und [Tab] im Fenster navigieren und statt eines Mausklicks [Eingabe] drücken.
Siehe auch
-
linktarget doesn't exist but @y.link.required='true'
Tastaturkürzel für integrierte Visualisierung aktivieren oder deaktivieren
Wenn Sie die Visualisierung als integrierte Visualisierung ausführen, steht ihnen der Befehl „Visualisierung Tastaturbedienung aktivieren“ zur Verfügung, um das Abfangen von Tastaturereignissen abschalten zu können. Es ist nämlich möglich, dass in der Visualisierung und in CODESYS die gleichen Tastenkürzel definiert sind.
Wenn Sie den Befehl aktivieren, führt die Visualisierung die konfigurierten Tastaturereignisse aus.
Wenn Sie den Befehl deaktivieren, führt CODESYS die Tastaturereignisse aus. Das Abfangen von Tastaturereignissen ist dann bei der Visualisierung deaktiviert.
Siehe auch






