Symbol: 
Funktion: Der Dialog dient der Zuweisung einer Eingabeaktion zu einem bestimmten Eingabeereignis. Außerdem enthält er die spezifischen Einstellungen für die ausgewählte Eingabeaktion.
Aufruf: Klick auf „Konfigurieren“ in Eigenschaft „Eingabekonfiguration“
Voraussetzung: Im Editor ist ein Element selektiert.
Siehe auch
-
linktarget doesn't exist but @y.link.required='true'
Eingabeaktion 'Benutzerverwaltung'
|
„Dialoge und Aktionen“ |
Konfiguriert, welcher der möglichen Benutzerverwaltungsdialoge oder welche Aktion auf das Eingabeereignis folgt. Hinweis: Welcher Dialog zur Laufzeit verwendet wird, ist im Visualisierungsmanager in Registerkarte „Dialogeinstellungen“ eingestellt. Siehe dort
Voreingestellt sind Dialoge aus der Bibliothek |
|
„Anmelden“ |
Eingabeaufforderung für das Anmelden öffnet sich. Voreinstellung: |
|
„Abmelden“ |
Aktueller Benutzer wird abgemeldet. |
|
„Benutzerpasswort ändern“ |
Dialog für Passwortänderung öffnet sich. Voreinstellung: |
|
„Benutzerverwaltung öffnen“ |
Dialog für Konfigurationsänderung öffnet sich. Voreinstellung: |
Siehe auch
-
linktarget doesn't exist but @y.link.required='true'
Eingabeaktion 'Dialog schließen'
|
„Dialog“ |
Visualisierung des Typs „Dialog“, der geschlossen werden wird.
Beispiel: Standarddialoge der Bibliothek
Hinweis: Ob eine Visualisierung als Dialog verwendet werden kann, ist in ihrer Objekteigenschaft in Registerkarte „Visualisierung“ eingestellt. |
|
„Ergebnis“ |
Rückgabewert mit dem der Dialog geschlossen wird. Hinweis: Wenn auf das Schließen hin weitere Eingabeaktionen folgen, sind diese in der Eigenschaft „Eingabekonfiguration OnDialogClosed“ des Elements konfiguriert. |
|
„Kein“ |
|
|
„OK“ |
|
|
„Abbrechen“ |
|
|
„Beenden“ |
|
|
„Erneut versuchen“ |
|
|
„Ignorieren“ |
|
|
„Ja“ |
|
|
„Nein“ |
Siehe auch
-
linktarget doesn't exist but @y.link.required='true'
Eingabeaktion 'Dialog öffnen'
|
„Dialog“ |
Visualisierung (Typ „Dialog“). Der Dialog wird geöffnet.
Hinweis: Die Bibliothek „VisuDialogs“ stellt Visualisierungen (Typ „Dialog“) zur Verfügung.
|
|
Übergabeparameter des Dialogs |
|
|
„Parameter“ |
Schnittstellenparameter, so wie im Schnittstelleneditor der Visualisierung deklariert. Beispiel: |
|
„Typ“ |
Datentyp des Parameters, so wie im Schnittstelleneditor der Visualisierung deklariert. Beispiel: |
|
„Wert“ |
Variable (Datentyp konform zum Datentyp des Parameters). Der Wert der Variablen wird beim Öffnen des Dialogs gelesen und an den Parameter übergeben. Beispiel:
|
|
Hier ist aktiviert, bei welchen Rückgabewert des Dialogs auf die |
|
|
„Aktualisiere “ |
Hinweis: Die Parameter werden aktualisiert, bevor der Dialog geschlossen wird. Bis dahin werden die Werte temporär abgelegt. Sie werden also nicht als Referenz sondern als Kopie verarbeitet. |
|
„Kein“ |
|
|
„OK“ |
|
|
„Abbrechen“ |
|
|
„Beenden“ |
|
|
„Erneut versuchen“ |
|
|
„Ignorieren“ |
|
|
„Ja“ |
|
|
„Nein“ |
|
|
„Dialog modal öffnen“ |
|
|
„Position zum Öffnen“ |
|
|
„Zentriert“ |
Der Dialog erscheint in Bezug zur Visualisierung zentriert. |
|
„Position“ |
Der Dialog erscheint an der angegebenen Position, so wie in „X“ und „Y“ definiert. |
|
„X“ |
Positionsangabe in Pixel oder als Variable (ganzzahliger Datentyp) |
|
„Y“ |
Positionsangabe in Pixel oder als Variable (ganzzahliger Datentyp) |
Siehe auch
-
linktarget doesn't exist but @y.link.required='true'
Eingabeaktion 'Sprachumschaltung'
|
„Sprache“ |
Sprache, auf die umgeschaltet wird. Beispiel:
|
Eingabeaktion 'Visualisierungswechsel'
|
Visualisierung, die auf die Benutzereingabe hin dargestellt wird |
|
|
„Zuweisen“ |
Visualisierung, ausgewählt aus allen verfügbaren Visualisierungen des Projekts oder der Bibliotheken Beispiel: |
|
„Ausdruck zuweisen“ |
Variable ( Beispiel: |
|
Intern wird die Reihenfolge gespeichert, in der Visualisierungen nacheinander über Benutzereingaben angezeigt werden. Die folgenden beiden Optionen nutzen diese Information. |
|
|
„Vorherige Visualisierung“ |
Voraussetzung: Es gab bereits einen Visualisierungswechsel. |
|
„Nächste Visualisierung“ |
Voraussetzung: Es gab bereits einen Visualisierungswechsel, der über „Vorherige Visualisierung“ aufgerufen wurde. |
Eingabeaktion 'Befehl ausführen'
Hier ist eine Liste mit Befehlen und deren Übergabeparameter konfiguriert, die die Visualisierung bei Eintreten des Eingabeereignisses abarbeitet.
|
„Befehle konfigurieren“ |
Um den ausgewählten Befehl in die untere Befehlsliste einzutragen, klicken Sie auf
das Symbol |
|
|
Der Befehl unter „Befehle konfigurieren“ wird in die Liste eingetragen |
|
|
Befehl wird entfernt Voraussetzung: Ein Befehl ist selektiert. |
|
Die Reihenfolge in der Liste definiert die Reihenfolge der Ausführung. |
|
|
|
Der selektierte Befehl wird in der Liste um eine Position nach unten geschoben. |
|
|
Der selektierte Befehl wird in der Liste um eine Position nach oben geschoben. |
|
„Befehl“ |
„1. Parameter“ |
„2. Parameter“ |
|
|
|
|
|
EXE-Datei, die auf der Steuerung ausgeführt wird. Das Programm wird auf der SPS ausgeführt und darf deshalb nicht interaktiv sein und es darf keine Benutzeroberfläche haben. Möglich ist ein Programm, das zum Beispiel eine Datei kopiert. |
Programmname mit Verzeichnis als |
Argumente des Programms als Beispiel: Name der Datei, die das Programm öffnet |
|
„Befehl“ |
„1. Parameter“ |
„2. Parameter“ |
|
|
|
|
|
EXE-Datei, die auf der Darstellungsvariante ausgeführt wird. Ausnahme: WebVisu! Das Programme wird im Kontext der Darstellungsvariante ausgeführt. Somit darf das Programm interaktiv und mit Benutzeroberfläche sein. |
Programmname mit Verzeichnis als |
Argumente des Programms als Beispiel: Name der Datei, die das Programm öffnet |




HINWEIS

Wenn die Visualisierung als CODESYS WebVisu dargestellt wird, kann kein Programm (exe-Datei) gestartet werden!
|
„Befehl“ |
„1. Parameter“ |
„2. Parameter“ |
|
|
|
|
|
Die Visualisierung navigiert zur Webseite der URL. Voraussetzung: Visualisierung wird als CODESYS WebVisu ausgeführt. |
URL
|
Wenn kein Parameter angebeben ist, wird die Webseite in einem neuen Fenster oder einer neuen Registerkarte dargestellt. Wenn |
|
„Befehl“ |
„1. Parameter“ |
„2. Parameter“ |
|
|
|
|
|
Name der Rezepturdefinition
|
Name der Rezeptur
|
|
|
Zur Laufzeit der Visualisierung werden die Istwerte aus den Variablen der Rezepturdefinition von der Steuerung gelesen und in die angegebene Rezeptur geschrieben. Dabei werden die Werte implizit (in einer Datei auf der Steuerung) gespeichert und in der Rezepturdefinition im Rezeptur-Manager in CODESYS angezeigt. In anderen Worten: Die in CODESYS verwaltete Rezeptur wird mit den Werten aus der Steuerung aktualisiert. |
||
|
„Befehl“ |
„1. Parameter“ |
„2. Parameter“ |
|
|
|
|
|
Name der betroffenen Rezepturdefinition
|
Name der Rezeptur (aus der Rezepturdefinition)
|
|
|
Zur Laufzeit der Visualisierung werden die Werte der Rezeptur, so wie sie im Rezeptur-Manager vorliegen, auf die Variablen in der Steuerung geschrieben. |
||
|
„Befehl“ |
„1. Parameter“ |
„2. Parameter“ |
|
|
|
|
|
Name der betroffenen Rezepturdefinition
|
Name der betroffenen Rezeptur, die aktualisiert und in einer Datei gespeichert wird.
Optionaler Parameter: Wenn Sie hier keinen Übergabeparameter angeben, werden die Werte aus den Rezepturvariablen nur in der danach angegebenen Datei gespeichert. Die impliziten Rezepturdateien werden nicht aktualisiert. |
|
|
Zur Laufzeit der Visualisierung öffnet der Dialog „Save Recipe as“ und fordert den Benutzer auf einen Speicherort auf der Steuerung und einen Dateinamen
anzugeben. Der Dateiname darf nicht Der Benutzer kann dann die Datei, die die Istwerte aus den Rezepturvariablen enthält, speichern. Wenn im 2. Parameter kein Übergabeparameter angegeben ist, wird die Datei gespeichert ohne eine implizite Rezepturdatei zu ändern. Wenn im 2. Parameter ein Übergabeparameter angegeben ist, wird auch die implizite Rezepturdatei aktualisiert. Hinweis: Wenn die Option „Rezepturänderungen automatisch in Rezepturdateien speichern“ in Registerkarte „Rezeptur-Manager - Allgemein“ aktiviert ist, ist die Rezepturdefinition in CODESYS und die impliziten Rezepturdateien automatisch gleich. Hinweis: Auf der Steuerung befinden sich implizite (automatisch erstellte) Rezepturdateien
mit Namen |
||
|
„Befehl“ |
„1. Parameter“ |
„2. Parameter“ |
|
|
|
|
|
Name der betroffenen Rezepturdefinition
|
Name der betroffenen Rezeptur
|
|
|
Zur Laufzeit der Visualisierung öffnet der Dialog „Load Recipe“. Er bietet dem Visualisierungsbenutzer eine Liste mit Dateien an, die auf dem Dateisystem
der Steuerung liegen und filtert nach der Erweiterung Voraussetzung: Die Datei wurde mit dem Befehl |
||
|
„Befehl“ |
„1. Parameter“ |
„2. Parameter“ |
|
|
|
|
|
Name der betroffenen Rezepturdefinition
|
Name der neuen Rezeptur
|
|
|
Zur Laufzeit der Visualisierung wird in der angegebenen Rezepturdefinition eine neue Rezeptur erstellt. |
||
|
„Befehl“ |
„1. Parameter“ |
„2. Parameter“ |
|
|
|
|
|
Name der betroffenen Rezepturdefinition
|
Name der Rezeptur
|
|
|
Zur Laufzeit der Visualisierung wird die angegebene Rezeptur´aus der angegebenen Rezepturdefinition gelöscht. |
||
|
„Befehl“ |
„1. Parameter“ |
„2. Parameter“ |
|
|
Optional: Dateinamen für das Visualisierungsbild, das gedruckt wird, zum Beispiel: 'Startbild' |
Für den Befehl |
|
Zur Laufzeit der Visualisierung öffnet sich der Standarddialog „Drucker“. In dem Dialog wählen Sie einen Drucker aus und konfigurieren Sie weitere Druckeinstellungen. Wenn Sie den Dialog bestätigen, wird das aktuell dargestellte Visualisierungsbild gedruckt. Hinweis: Der Befehl kann nur in der TargetVisu ausgeführt werden. |
||
Eingabeaktion 'Framevisualisierung umschalten'
Bei Auftreten des Eingabeereignisses schaltet in einem Frame die Darstellung auf eine andere Visualisierung um.
|
„Auswahlart“ |
|
|
„Lokale Visualisierung“ |
Das Gruppe „Frameauswahl“ ist sichtbar. |
|
„Beliebige Visualisierung“ |
Die Gruppe „Auswahl von Frame und Visualisierung“ ist sichtbar. |
|
Voraussetzung: „Lokale Visualisierung“ ist aktiviert. |
|
|
„Frameauswahl“ |
Liste mit allen Frames, die die aktive Visualisierung enthält. Unter jedem Frame sind die referenzierten Visualisierungen aufgelistet, so wie sie auch in der Eigenschaft „Referenzierte Visualisierungen“ des jeweiligen Frames festgelegt sind. Beispiel: 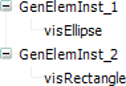 |
|
„Auswahl zuweisen“ |
Die Auswahl in Eingabefeld „Frame-Auswahl“ wird übernommen und erscheint in den Einstellungen „Ausgewählter Frame“ und „Ausgewählte Visualisierung“. Voraussetzung: Sie haben in Eingabefeld „Frame-Auswahl“ eine Visualisierung selektiert! |
|
„Auswahl des Frames“ |
Name des Frames, in dem umgeschaltet wird. Beispiel: Tipp: Verwenden Sie den Befehl „Auswahl zuweisen“ um die Einstellung hier zu ändern. |
|
„Visualisierungsauswahl“ |
Name der Visualisierung, auf die umgeschaltet wird. Beispiel: Tipp: Verwenden Sie den Befehl „Auswahl zuweisen“ um die Einstellung hier zu ändern. |
|
Voraussetzung: „Beliebige Visualisierung“ ist aktiviert. |
|
|
„Auswahl von Frame und Visualisierung“ |
Enthält den Frame, in dem umgeschaltet wird. |
|
„Zuweisen“ |
Frame mit vollständigem Pfad, in dem umgeschaltet wird. Auf welche Visualisierung bestimmt der Index. Beispiel: Die Pfadangabe erfolgt im Format: Vorsicht: Visualisierungen können mit Hilfe von Frame-Elementen beliebig tief verschachtelt sein. Um den Frame-Auswahltyp „Beliebige Visualisierung umschalten“ problemlos nutzen zu können, darf ein Frame jedoch nicht mehr als 21 referenzierte Visualisierungen enthalten. |
|
„Ausdruck zuweisen“ |
Variable ( Beispiel: |
|
„Auszuwählender Index“ |
Index, der bestimmt, welche der referenzierten Visualisierungen dargestellt wird
Hinweis: Die referenzierten Visualisierungen eines Frames werden über ihre Reihenfolge automatisch indiziert. |
Voraussetzung: Das Projekt enthält Visualisierungen, die eine Struktur bilden.
Siehe auch
-
linktarget doesn't exist but @y.link.required='true'
Eingabeaktion 'Variable schreiben'
Die Konfiguration der Eingabeaktion bestimmt, wie ein Visualisierungsbenutzer einen Wert eingibt und auf welche Variable der Wert geschrieben wird.
|
„Eingabetyp“ Art und Weise, wie zur Eingabe aufgefordert wird. |
|
|
„Standard“ |
Ein Eingabefeld oder bei Bedarf (wenn die Darstellungsvariante über keine Hardwaretastatur verfügt) eine virtuelle Tastatur erscheint. Hinweis: Die Standardmöglichkeit für eine Texteingabe zur Laufzeit ist im Visualisierungsmanager festgelegt: Registerkarte „Dialog-Einstellungen“, „Einstellungen für die Standardtexteingabe“. |
|
„Texteingabe“ |
Ein Eingabefeld erscheint. Sie können eine Zahl oder einen Text über Tastatur eingeben. Voraussetzung: Die Darstellungsvariante verfügt über eine Tastatur als Eingabegerät. |
|
„Texteingabe mit Grenzen“ |
Ein Eingabefeld erscheint. Sie können eine Zahl oder einen Text über Tastatur eingeben. Das Feld zeigt zusätzlich den Wertebereich für die Eingabe an. Bei Unterschreiten oder Überschreiten wird der Eingabewert rot dargestellt. Voraussetzung: Die Darstellungsvariante verfügt über eine Tastatur als Eingabegerät. |
|
„VisuDialogs.Keypad“ |
Eine virtuelle Tastatur erscheint. Sie können damit eine Zahl oder einen Text eingeben. |
|
„VisuDialogs.Numpad“ |
Eine virtuelle Tastatur erscheint. Sie können damit eine Zahl eingeben. |
|
„VisuDialogs.NumpadExtended“ |
Eine virtuelle Tastatur erscheint. Sie können damit eine Zahl eingeben. Hier ist auch das Hexadezimal- oder Exponentialformat erlaubt. |
|
„Variable zur Bearbeitung auswählen“ |
|
|
„Textausgabevariable verwenden“ |
|
|
„Andere Variable verwenden“ |
Beispiel: |
|
„Initiales Darstellungsformat“ |
Platzhalter mit Formatierungsangabe. Sie bestimmt das Ausgabeformat für den Variablenwert und für die Eingabegrenzen. Beispiel: |
|
„Min“ |
Minimalwert der Eingabegrenze. Wenn ein Benutzer einen kleineren Wert eingibt, wird er nicht übernommen.
|
|
„Max“ |
Maximalwert der Eingabegrenze. Wenn ein Benutzer einen größeren Wert eingibt, wird er nicht übernommen.
|
|
„Dialogtitel“ |
Text, der in der Titelleiste des Dialog angezeigt wird. Optional.
|
|
„Passwort-Feld“ |
|
|
„Globale Einstellungen verwenden (vom Visualisierungsmanager)“ |
|
|
„Zentriert“ |
|
|
„Position“ |
„X“, „Y“: Variable oder direkte Zahl (Pixel) zur Definition der linken oberen Ecke des Dialogs im Koordinatensystem des Visualisierungsfensters. Sie können hier den Platzhalter |
Siehe auch
-
linktarget doesn't exist but @y.link.required='true'
-
linktarget doesn't exist but @y.link.required='true'
-
linktarget doesn't exist but @y.link.required='true'
Eingabeaktion 'ST-Code ausführen'
|
Eingabefeld |
Editor für Code als strukturierter Text |
Eingabeaktion 'Variable umschalten'
|
„Variable“ |
Variable ( Beispiel: |
Eingabeaktion 'Dateiübertragung'
Mit der Eingabeaktion „Dateiübertragung“ kann eine Datei von einer Bedienvariante (Target- oder Webvisualisierung) sowohl von als auch zur SPS übertragen werden. Dies funktioniert entweder mittels Dateitransfer („Typ“: „Datei“) oder mittels Streaming („Typ“: „Streaming“).
Die Aktion bewirkt, dass zur Laufzeit in der Visualisierung ein Dateiauswahldialog erscheint. Dort kann der Visualisierungsbenutzer eine Datei auswählen, die entweder von oder zur SPS übertragen werden wird: Bei der Übertragung von einer SPS zur Visualisierung öffnet sich der Dialog „Datei speichern“. Bei der Übertragung von der Visualisierung zur SPS öffnet sich der Dialog „Datei öffnen“.
„Übertragung“
|
„Richtung“ |
Richtung der Dateiübertragung |
|
„Von der SPS zur Visualisierung“ |
Das in „Dateiname“ oder „Streaming Instanzname“ bestimmte Objekt wird von der SPS zur Visualisierung übertragen. Zur Laufzeit erscheint in der Visualisierung der Dateiauswahldialog „Datei speichern“. |
|
„Von der Visualisierung zur SPS“ |
Die vom Visualisierungsbenutzer bestimmte Datei wird zur SPS übertragen und dort unter dem in „Dateiname“ oder „Streaming Instanzname“ angegebenen Dateipfad gespeichert. Zur Laufzeit erscheint in der Visualisierung der Dateiauswahldialog „Datei öffnen“. |
|
„Typ“ |
Legt fest, wie die Datei übertragen wird
|
|
„Typ“ |
„Datei“ Die Datenübertragung erfolgt mittels Dateitransfer. |
|
„Dateiname“ |
Dateipfad (Typ
Hinweis: Wenn in der Visualisierung der Dateipfad von einem Benutzer mit Hilfe eines
„Textfeld“-Elements eingegeben wird, muss das Maskierungszeichen Hinweis: Im Fall, dass der Dateipfad vom Benutzer eingegeben wird, sollte dieser von der Applikation geprüft werden, um das Auslesen oder Überschreiben unerwünschter Dateien zu vermeiden. |
|
„Typ“ |
„Streaming“ Die Datenübertragung erfolgt über Streaming. |
|
„Streaming Instanzname“ |
Instanzpfad (Typ Typ Typ |
|
„Steuerflags“ |
Hinweis: Die Variable wird nur bei der Übertragungsrichtung „Von der Visualisierung zur SPS“ ausgewertet. Variable (Typ Bestimmt, wie das Objekt (Datei oder Instanzobjekt) auf dem Dateisystem der SPS behandelt wird. Dafür stehen zwei Flags zur Verfügung, mit denen die Variable gesetzt werden kann.
Optionen
Beispiel: |
Beispiel
Die Übertragungsrichtung ist „Von der Visualisierung zur SPS“ (Schreiben).
Beispiel: Auf dem Visualisierungsgerät ist eine neue Rezepturdatei Recipes/Recipe_2021.txt erstellt worden. Der Visualisierungsbenutzer wählt diese Datei aus und möchte, dass
diese auf der SPS unter diesem Namen abgespeichert wird. Da die Kontroll-Flags entsprechend
gesetzt sind, öffnet sich ein Meldungsfenster und Visualisierungsbenutzer kann das
Überschreiben der Datei bestätigen.
PROGRAM PLC_PRG VAR xVisuToggle : BOOL; dwControlFlag : DWORD:= VisuElems.VisuEnumFileTransferControlFlags.UseOriginalFileName + VisuElems.VisuEnumFileTransferControlFlags.ConfirmFileOverwriteInPlc; strFileName: STRING := '/Recipes/Recipe_new.txt'; END_VAR
|
„Übertragung läuft“ |
Boolesche Variable (optional)
|
|
„Übertragung erfolgreich“ |
Boolesche Variable (optional)
|
|
„Fehlercode“ |
|







 : Auswahlliste aller im Projekt verfügbaren Visualisierungen des Typs
: Auswahlliste aller im Projekt verfügbaren Visualisierungen des Typs  : Kein Rückgabewert
: Kein Rückgabewert : Die Eingabeunterstützung bietet alle projektweit verfügbaren Variablen an.
: Die Eingabeunterstützung bietet alle projektweit verfügbaren Variablen an.

 .
.


 : Der Eingabewert wird in die Textausgabevariable des Elements geschrieben. Das ist
die Variable, die In der Eigenschaft
: Der Eingabewert wird in die Textausgabevariable des Elements geschrieben. Das ist
die Variable, die In der Eigenschaft