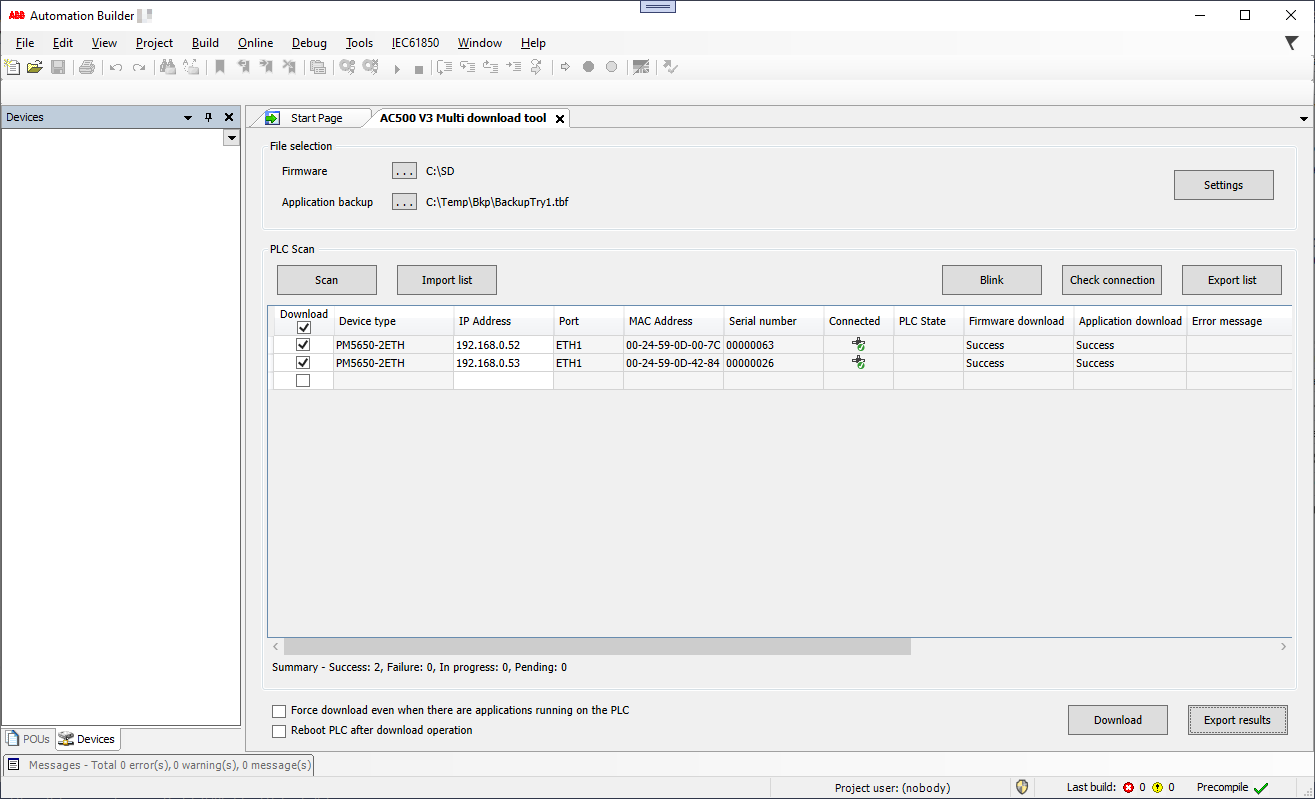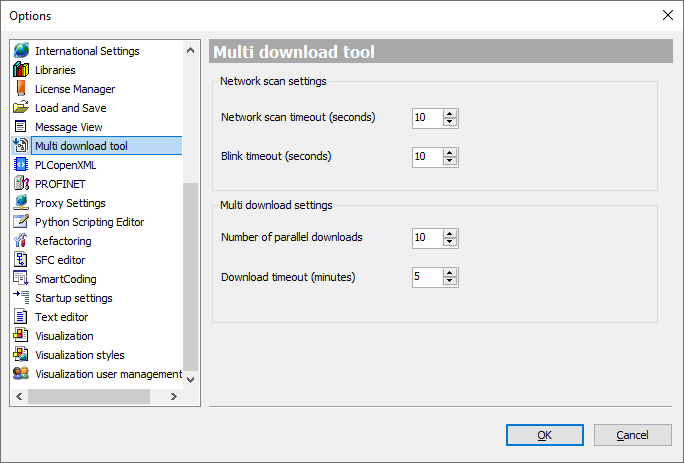The multi download tool in Automation Builder enables firmware updates and application downloads of the same project to several PLCs of the same type.
Preconditions
-
For application download: A PLC with the desired target application is available as reference to create an online backup as input for the multi download tool (tbf backup file).
-
For firmware download: The desired firmware must be provided as memory card image as input to the multi download tool.
-
Ports: Port usage overview.
It is recommended to close all Automation Builder instances and projects besides the multi download tool to avoid conflicts and performance reductions.
Create reference data for download
-
For application backup: Create an online backup of your desired PLC target application via PLC device editor’s “Backup and Restore” tab as tbf (target backup file). For further details, please refer to the help section.
-
For firmware download: Create a firmware memory card image of your target PLC application via context menu on the application node “Export Firmware (SD-card)...”.
Usage of the multi download tool
The multi download tool can be launched within the Automation Builder via “Tools Options Multi download tool”.
Selection
The first editor section offers the possibility to select a firmware memory card image and/or an application backup file which shall be downloaded to the PLCs. Depending on the selection a firmware download and/or application download is then executed when executing the [Download] button.
The PLCs to download to can be defined in several ways:
-
Execute a scan via [Scan] button and the found connected PLCs will be listed in the table.
-
Import a corresponding PLC addresses configuration as csv-file into the table via [Import list] button.
-
Enter the IP addresses in the table manually or via copy and paste.
The PLCs to consider for download can be defined via the checkboxes in the first table column. A defined selection can be exported via the [Export list] button as csv-file for later reuse or external modification.
Device name, port, MAC address and serial number are shown as information only. The IP address itself is sufficient to identify the PLC.
Configuration settings
General settings for the multi download tool can be configured by clicking the [Setting] button or via “Tools Options Multi download tool”.
-
“Network scan timeout”: Maximum time to wait for the network scan results (by default 10 seconds).
-
“Blink timeout”: Maximum time to wait for the blink operation to execute (by default 10 seconds).
-
“Number of parallel downloads”: How many PLC downloads are executed in parallel (by default 10).
-
“Download timeout”: Depending on the network infrastructure the download might run into errors due to timeouts. The user will not be informed about these timeouts directly, but each timeout might result in errors. To avoid these timeouts the corresponding value can be adapted here in minutes (by default 5 minutes).
Specific settings like “Force download even when there are applications running on the PLC” and “Reboot PLC after download operation” can be defined directly in the lower part of the multi download tool editor.
Check
Double-check the selection by executing the [Blink] button which triggers a display blinking of the checked PLCs which are connected to the PC. The connection status itself can be updated via the [Check connection] button indicating it in the “Connected” column.
Download
The download of the defined firmware and/or application backup to the checked PLCs can be executed via the [Download] button.
If downloads to running PLCs shall be executed, the setting “Force download even when there are applications running on the PLC” must be enabled.
The PLC type of the application backup file/firmware memory card image is cross-checked with the PLC types of the checked PLCs before executing a download.
In case a firmware memory card image is selected for download process, first the firmware is download und updated. The status can be seen in the column “Firmware download”. The selected application backup file is downloaded afterwards. The corresponding status is shown in the column “Application download”.
If any error occurs, it is shown in the corresponding status column with additional information in the “Error message” column.
After successful download the PLCs are rebooted if the setting “Reboot PLC after download operation” is enabled.
The status of a download is shown as “Success”, “Failed” or “In progress” for the firmware/application and the PLC state is shown with “Stop” and “Run” modes.
A running download can be cancelled via the [Cancel Download] button which finishes the currently running downloads and stops further executions afterwards.
An overall summary of executed and ongoing downloads can be found in the status line below the table. The results of the download can be documented via “Export Results”.