The firmware of AC500 communication interface modules can be updated with the IP configuration tool.
For this, the IP configuration tool must be used as stand-alone variant.
It is not possible to perform a firmware update out of Automation Builder.
-
For PROFINET communication interface modules a firmware update is only supported for devices with firmware version ³ 3.3.3.
-
For EtherCAT communication interface modules a firmware update is only supported for devices with firmware version ³ 2.1.4.
-
For Modbus communication interface modules a firmware update is only supported for devices with firmware version ³ 3.2.13.
Requirements:
Before the firmware update
-
Ensure a fast and stable network connection
-
Close all unused applications on the executing PC
-
Stop the communication between AC500 PLC and the communication interface module that shall be updated
During the firmware update
-
Do not close the IP configuration tool
-
Do not open Automation Builder software or any other application
-
Do not switch-off the communication interface module that shall be updated
-
Do not disconnect the Ethernet connection of a communication interface module or the executing PC
The firmware update will stop the operation of the affected device(s). Hence, the device(s) will become unresponsive for 1 - 2 minutes.
Procedure:
-
Start the IP configuration tool stand-alone (.exe).
-
Perform a network scan.
-
Select the devices that shall be updated from the list and click [Scan] to trigger the scan process.
A multiple selection of several devices is possible via control key, however, ensure to select only devices of the same protocol at a time. Otherwise the firmware update fails.
-
This step is only required for devices that require an installed NPcap driver. In this case an appropriate message including a download link is prompted in the IP-Configuration dialog:

Click on the displayed link ⮫ https://nmap.org/download.html and download the latest version of the npcap-X.X.exe file.
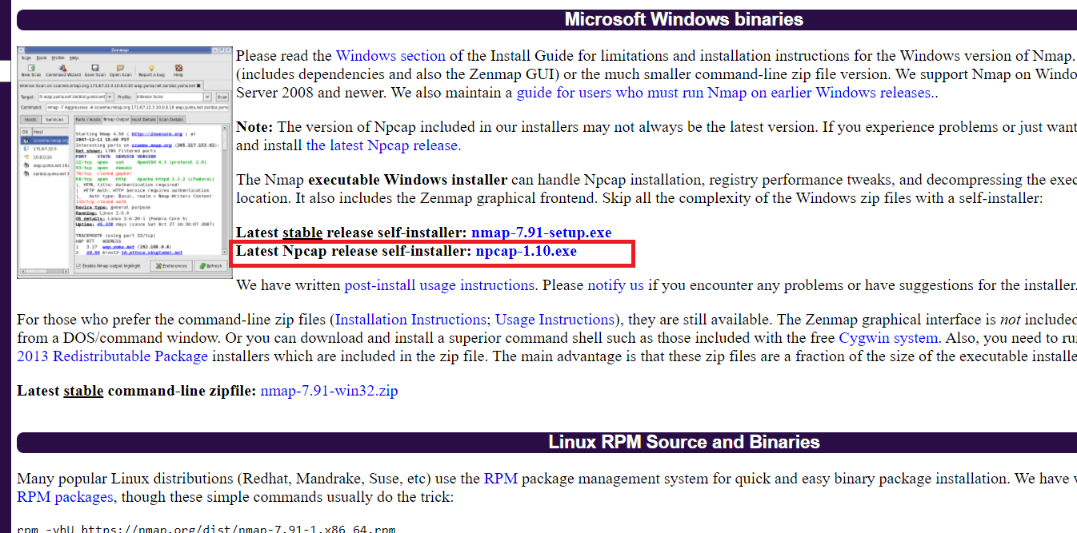
After the download, execute the file as administrator and restart the scan process.
The devices that have been scanned are listed.
-
Click [Update Firmware] to start the firmware update for the selected devices.
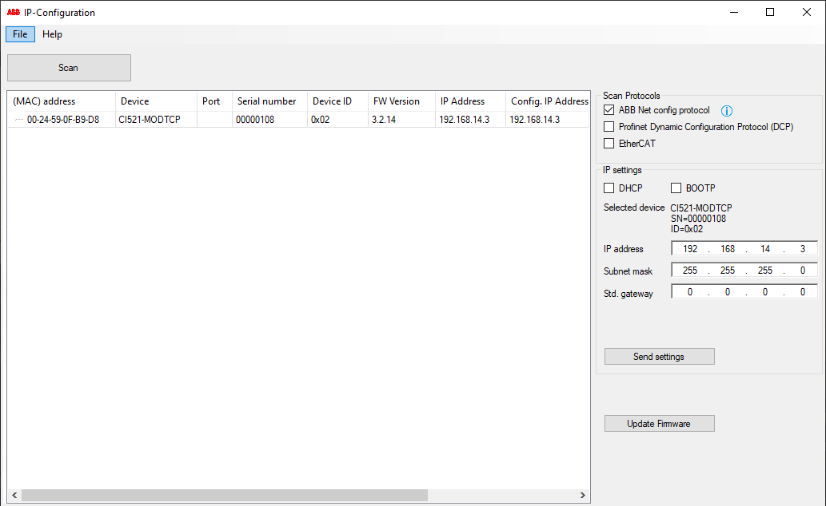
-
For CI50x, CI51x and CI52x devices a signature check is started. Select the appropriate firmware update file (*.bin) for the device(s). Example: C:\AC500\AC500_CI52x_Firmware_V3.2.8.bin.
After a successful signature check the firmware update file (*.bin) and the respective signature file (*.bin.sig) are transferred to the device. This can last up to 3 minutes.
If the signature check fails, check the availability of the *.bin file and the *bin.sig file.
-
A status check followed by a device reboot followed by a second status check is performed automatically.
After the firmware update all outputs of the updated devices are set to '0'.
-
After a successful firmware update the update status or the new firmware version is displayed in the “FW Version” field.
If this field is empty, there possibly is a connection error between the device and the executing PC.
Exception: For EtherCAT devices an empty “FW Version” field does not indicate a connection error.
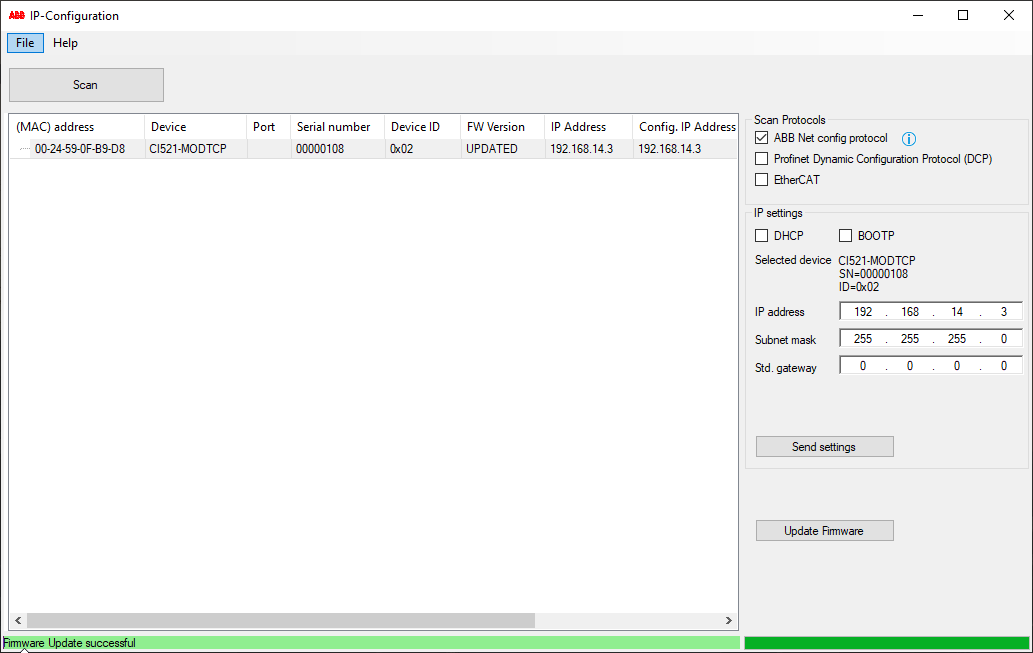
If the firmware update fails
-
check the requirements for the update procedure.
-
check the hints for trouble-shooting.
-
perform a network scan and repeat the update. If the error still persists power cycle the device and try the update again.
-





