Wenn die Steuerung die Laufzeitkomponente CmpTraceMgr (Trace Manager) unterstützt, können Sie auf alle Traces aus einem CODESYS Projekt zugreifen, die auf der Steuerung laufen. Neben anwendungsbezogenen Traces,
die die Werte von IEC-Variablen erfassen, kann es sich dabei auch um rein steuerungsspezifische
Traces handeln (z. B. zur Aufzeichnung von Gerätesignalwerten oder der CPU-Last).
Für jeden Trace, der auf dem Controller läuft und den Sie in Ihrem Projekt darstellen wollen, müssen Sie ein individuelles „DeviceTrace“ Objekt in den Gerätebaum einfügen.
Um in diesem Objekt einen Trace vom Gerät anzeigen zu können, muss die Verbindung zur SPS korrekt konfiguriert sein („Communication Settings“). Verwenden Sie dann einen der folgenden Menübefehle:
-
„Trace Upload Trace“: Stellt die Verbindung zur SPS her und öffnet den Dialog „Online List“ zur Auswahl eines Traces aus der Steuerung
-
„Trace Online-Liste“: Nur im Online-Modus verfügbar; öffnet auch das Dialogfeld „Online List“
Nun kann der vom Controller hochgeladene Trace gestartet und im Editor des DeviceTrace-Objekts verfolgt werden. Die Konfiguration der Darstellung (Farben, Beschriftungen usw.) ist die gleiche wie bei den im Projekt konfigurierten Spuren für Anwendungsvariablen.
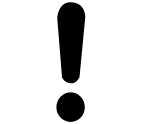
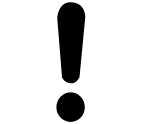
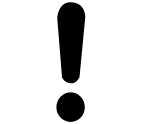
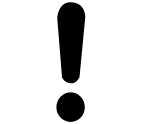
HINWEIS
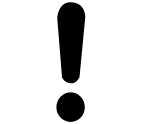
Durch das Schließen des DeviceTrace-Editors wird die Verbindung zum Controller beendet.
Beachten Sie, dass die Verbindung zum Controller auch beendet wird, wenn der zuletzt geöffnete „DeviceTrace“ Editor geschlossen wird. Damit die Geräte-Traces wieder im Projekt angezeigt werden, müssen Sie sie in die Objekte „DeviceTrace“ neu laden.
Derzeit ist das Schließen des Editors auch der empfohlene Weg, um die Verbindung zum Controller absichtlich zu beenden. Das Abmelden reicht dafür nicht aus.
-
Siehe auch: ⮫ DeviceTrace
-
Siehe auch: ⮫ Trace hochladen
-
Siehe auch: ⮫ Online-Liste
-
Displaying the CPU load and PLC load with DeviceTrace objects in the Automation Builder project (example)






