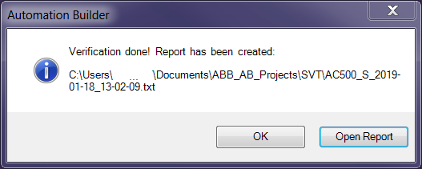|
This is the web edition of the original ⮫ AC500-S safety user manual, version 1.3.2. This web edition is provided for quick reference only. The original safety user manual must be used to meet functional safety application requirements. |
-
In Automation Builder, go to the safety CPU application node, e.g., “AC500_S”.
-
Right-click the node to open the context menu.
-
Select “Create Safety Configuration Data”.
-
Select “Verify Safety Project Integrity”.




NOTICE

The “Verify Safety Project Integrity” command may not be active, e.g., when the safety project is open or when you did not run “Create Safety Configuration Data” command before.
Save and close the safety project before you use SVT.
-
If working with password protected safety projects, Automation Builder will request for password⮫ “Access to safety CPU and safety program can be protected by three passwords.”.
When SVT runs, the Automation Builder user interface is disabled. For large safety projects this can take several minutes.
When the SVT run is complete, Automation Builder shows a message to indicate that the SVT verification is done.
The message shows the path and name of the SVT checklist. The file name contains the name of the AC500-S safety CPU application node as well as the date and time of the SVT run. The date is in ISO format (YYYY-MM-DD) and the time in hours-minutes-seconds (hh-mm-ss) format.
The SVT checklist has one data checksum for the whole document file and a data checksum for each safety device in the safety project.
You can use the data checksums to verify whether the safety project has changed. If all of the data checksums in the SVT checklist are identical, there are no changes in the safety project and you do not need to repeat the manual checks.
Note that upgrading a project to a newer version of Automation Builder may lead to a changed SVT data checksum⮫ Step 3.




NOTICE

You can run SVT as often as you want to verify your safety project. We recommend that you archive the SVT checklists for final project revisions that are taken into use. You can then use the archived SVT checklists as a reference when you verify changes to your safety projects. An archived and verified SVT checklist allows you to skip sections and safety devices that you have already verified, if the data checksums did not change.
You can also skip the manual checks for sections that have identical data checksums to the previous validated version of the SVT checklist. You only need to do the manual checks for sections in the SVT checklist that have a different data checksum.
For large safety projects, you can use suitable software tool to compare two textual versions of the SVT checklist to locate any differences.