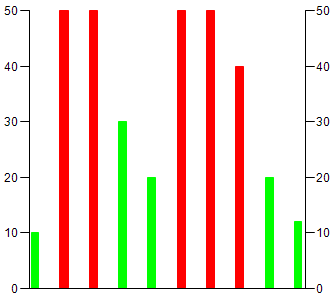设置直方图的元素属性
要求
-
一个项目包含一个可视化对象和一个程序。
-
程序中声明了一个一维数组(例如:
histogram : ARRAY[1...10] OF INT;)。 -
在程序中,
histogram数据被分配到数组中(例如:在0到50的范围内)。
-
双击设备树中的“Visualization” 对象。
-
在“可视化工具箱” 视图中,单击“测量控制” 并将“直方图” 元素拖到可视化编辑器中。
-
在可视化编辑器中,单击插入的“直方图” 。
打开“Properties” 视图。
-
在“Properties” 视图中,双击“Data array” 元素属性中的“Value” 输入字段。然后点击
 。
。 -
在“PLC (PRG)” 程序的“变量” 类别中的“输入助手” 对话框中,选择数组(此处示例:
histogram : ARRAY[1..10] OF INT;),然后单击“OK”。 -
要只将部分数组显示为直方图,请激活“Use subrange” 选项,并在“Start index” 和“End index” 中指定数组的索引值,以定义子范围。
-
选择“显示类型” (例如:“Bar”).
-
为“相对条形宽度”指定一个介于
1和100之间的值 (例如:30)。 -
单击可视化编辑器中的直方图,然后根据需要更改大小和位置。
“Position” 属性的值也会相应改变。
-
为“Scale” 元素属性指定值。选择“Scale start” 和“Scale end” 的值,以便完整显示数组。例如“标度开始”
0,“标度结束”50。对于主刻度上各值之间的距离,请指定值
10,例如,在“主刻度” 。 -
在“Label” 元素属性中,为显示值指定“Unit” 。
-
单击“Build Generate Code” 。
-
如果项目编译无误,则单击“Online Login” ,然后单击“Debug Start” 启动应用程序。
直方图在可视化中的显示如下:
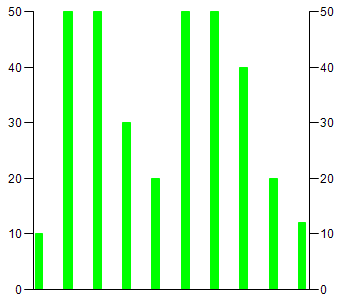
为直方图定义报警颜色
可视化显示柱状图,所有柱状都是同一种颜色(例如:绿色)。现在,您希望数值小于30 的条形图显示为另一种颜色(例如:红色)。
-
单击元素属性“Colors Alarm color” 。
-
在“警报值” 中指定限制值,高于或低于该值时,条形图应显示为另一种颜色。
-
如果所有大于“警报值” 的值都应以另一种颜色显示,请从“警报条件” 的列表框中选择“更多” 。否则,请选择“Less” 。
-
选择“警报颜色” (例如:“Red” )。
-
单击“Build Generate Code” 。
-
如果项目编译无误,则单击“Online Login” ,然后单击“Debug Start” 启动应用程序。
在示例直方图中,所有数值大于
30的条形图都显示为红色。