如果控制器支持运行时系统组件CmpTraceMgr (跟踪管理器),则可以访问CODESYS 项目中在控制器上运行的所有跟踪。除了捕捉 IEC 变量值的应用相关跟踪外,这些跟踪也可以完全是控制器专用跟踪(例如,用于记录设备信号值或 CPU 负载)。
要在项目中显示控制器上运行的每个跟踪,必须在设备树中插入一个单独的“DeviceTrace” 对象。
要在此对象中显示设备的轨迹,必须正确配置与 PLC 的连接(“Communication Settings” )。然后使用以下菜单命令之一:
-
“跟踪 上传跟踪” :建立与 PLC 的连接,并打开“在线列表” 对话框,以便从控制器中选择跟踪。
-
“跟踪 在线列表” :仅提供在线模式:同时打开“在线列表” 对话框。
现在可以启动从控制器上传的跟踪,并在 DeviceTrace 对象的编辑器中进行跟踪。显示配置(颜色、标签等)与项目中配置的应用变量跟踪相同。
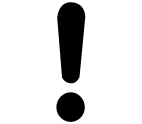
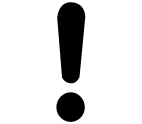
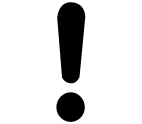
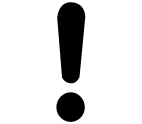
注意
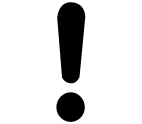
关闭 DeviceTrace 编辑器可终止与控制器的连接。
请注意,当最后一个打开的“DeviceTrace” 编辑器关闭时,与控制器的连接也会终止。为了在项目中再次显示设备跟踪,必须将其重新加载到“DeviceTrace” 对象中。
此时,关闭编辑器也是故意终止与控制器连接的推荐程序。仅注销是不够的。
在CODESYS 项目中使用 DeviceTrace 对象显示 CPU 负载(示例)
要求:PLC 设备支持跟踪管理器。在本例中,CODESYS Control Win V3 。该设备提供单个 CPU 负载的跟踪 (CpuLoad) 以及运行时系统造成的 CPU 负载跟踪 (PlcLoad) 。在使用多核功能时,显示项目中的 CPU 负载可能会有所帮助。
-
在项目中,为控制器定义“通讯设置” 。
-
在设备树中选择 PLC 条目,然后添加“DeviceTrace” 对象。
-
将“DeviceTrace” 重命名为 "Trace_PlcLoad"(“属性” )。
-
在跟踪编辑器中设置焦点,然后单击“跟踪 上传跟踪” 。
与控制器的连接建立后,将打开“Online List” 对话框。
-
在对话框中选择“PlcLoad” 项,然后单击“Upload” 。单击 "确定 "关闭对话框。
在跟踪编辑器中打开多个跟踪视图,显示运行时系统的 CPU 负载。其中有特定 CPU 的轨迹和一个平均值轨迹。每个选项都会出现以下文字:"没有样本记录"
-
单击“Trace Start Trace” 。
显示四个参数的轨迹记录。
-
如果还想在项目中显示
CpuLoad每个 CPU 的轨迹及其平均值,则在设备树中插入另一个“DeviceTrace” 对象。例如,将其命名为 "Trace_CpuLoad"。如上所述,在编辑器中加载并启动“CpuLoad” 的跟踪。现在,您可以监控项目中的所有痕迹:
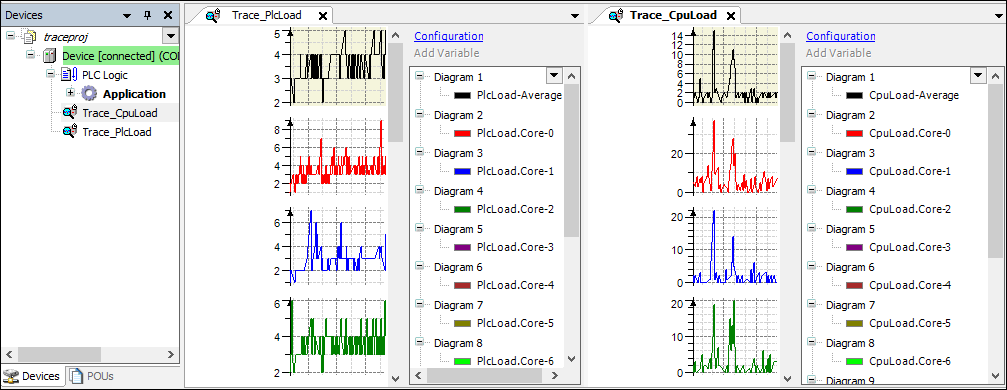
-
如果要更改演示文稿的外观,请单击相应轨迹编辑器窗口中的“Configuration” 访问配置对话框。使用这些对话框(变量分配除外)的方法与在项目中创建 IEC 变量轨迹的方法相同。
-
要断开与控制器的连接,请关闭所有打开的 DeviceTrace 编辑器窗口。如果您已登录设备,则注销即可终止连接。






