Symbol:

Category: “Common Controls”
This element is displayed in the editor with a dashed line which is not visible in online mode. You define the behavior of the el in the input configuration.
Element properties
|
“Element name” |
Optional Hint: Assign individual names for elements so that they are found faster in the element list. Example: |
|
“Type of element” |
“Invisible Input” |
Element property 'Position'
The position defines the location and size of the element in the visualization window. These are based on the Cartesian coordinate system. The origin is located at the upper left corner of the window. The positive horizontal x-axis runs to the right. The positive vertical y-axis runs downwards.
|
“X” |
X coordinate of the upper left corner of the element Specified in pixels. Example: |
|
“Y” |
Y coordinate of the upper left corner of the element Specified in pixels. Example: |
|
“Width” |
Specified in pixels. Example: |
|
“Height” |
Specified in pixels. Example: |
You can also change the values by dragging the box symbols ( ) to other positions in the editor.
) to other positions in the editor.
Element property 'Center'
The properties contain fixed values for the coordinates of the point of rotation.
This point of rotation is shown as the  symbol. The point is used as the center for rotating and scaling.
symbol. The point is used as the center for rotating and scaling.
|
“X” |
X-coordinate of the point of rotation |
|
“Y” |
Y-coordinate of the point of rotation |
You can also change the values by dragging the symbols ( ) to other positions in the editor.
) to other positions in the editor.
Element property 'Absolute movement'
The properties contain IEC variables for controlling the position of the element dynamically. The reference point is the upper left corner of the element. In runtime mode, the entire element is moved.
|
“Movement” |
||
|
“X” |
Variable (numeric data type). Defines the X position (in pixels). Example: Increasing this value in runtime mode moves the element to the right. |
|
|
“Y” |
Variable (numeric data type). Defines the Y position (in pixels). Example: Increasing this value in runtime mode moves the element downwards. |
|
|
“Rotation” |
Variable (numeric data type). Defines the angle of rotation (in degrees). Example: The midpoint of the element rotates at the “Center” point. This rotation point is shown as the In runtime mode, the alignment of the element remains the same with respect to the coordinate system of the visualization. Increasing the value rotates the element to the right. |
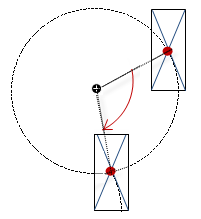 |
|
“Interior rotation” |
Variable (numeric data type). Defines the angle of rotation (in degrees). Example: In runtime mode, the element rotates about the point of rotation specified in “Center” according to the value of the variable. In addition, the alignment of the element rotates according to the coordinate system of the visualization. Increasing the value in the code rotates clockwise. The rotation point is shown as the Note: If a static angle of rotation is specified in the “Position Angle” property, then the static angle of rotation is added to the variable angle of rotation (offset) when the visualization is executed. |
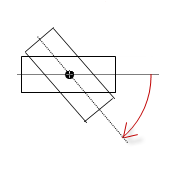 |
You can link the variables to a unit conversion.
The “X”, “Y”, “Rotation”, and “Interior rotation” properties are supported by the "Client Animation" functionality.
See also
Element property 'State variables'
The variables control the element behavior dynamically.
|
“Deactivate inputs” |
Variable (
|
These properties are available only when you have selected the “Support client animations and overlay of native elements” option in the Visualization Manager.
|
“Animation duration” |
Defines the duration (in milliseconds) in which the element runs an animation
Animatable properties
The animated movement is executed when at least one value of an animatable property has changed. The movement then executed is not jerky, but is smooth within the specified animation duration. The visualization element travels to the specified position while rotating dynamically. The transitions are smooth. |
|
“Move to foreground” |
Moves the visualization element to the foreground Variable ( Example:
|
Element property 'Input configuration'
The properties contain the configurations for the user input when using the mouse or keyboard. A user input defines an event and one or more actions that are executed when an event occurs.
|
The “Configure” button opens the “Input Configuration” dialog. There you can create or edit user inputs. Configured user inputs are listed below the events. They each include the action that is triggered and the setting in short form. Example: “Execute ST Code”: |
|
|
“OnDialogClosed” |
Input event: The user closes the dialog. |
|
“OnMouseClick” |
Input event: The user clicks the mouse button completely in the element area. The mouse button is clicked and released. |
|
“OnMouseDown” |
Input event: The user clicks down on the mouse button. |
|
“OnMouseEnter” |
Input event: The user drags the mouse pointer to the element. |
|
“OnMouseLeave” |
Input event: The user drags the mouse pointer away from the element. |
|
“OnMouseMove” |
Input event: The user moves the mouse pointer over the element area. |
|
“OnMouseUp” |
Input events:
Note: This CODESYS-specific triggering behavior guarantees that actions for key elements are completed. A key element starts an action for “OnMouseDown” and ends the action for “OnMouseUp”. Example: A visualization user presses the mouse button within the element area of the key element and then moves the cursor position so that it lies outside the element area. The action is ended anyway because “OnMouseUp” is triggered. |
|
“Tap” |
When a mouse click event occurs, the variable defined in “Variable” is described in the application. The coding depends on the “Tap FALSE” and “Tap on enter if captured” options. |
|
“Variable” |
Variable ( Example:
Requirement: The “Tap FALSE” option is not activated. |
|
“Tap FALSE” |
|
|
“Tap on enter if captured” |
The value is |
|
“Toggle” |
With the onset of a mouse click event, the variable is set; when the mouse click event is completed, the variable is reset. |
|
“Variable” |
Variable ( If the user releases the mouse button while the mouse pointer is outside of the element area, then the mouse click event is not ended and the value is not toggled. Hint: The user can cancel a started toggle input by dragging the mouse pointer out of the element area. |
|
“Toggle on up if captured” |
|
|
“Hotkey” |
Keyboard shortcut on the element for triggering specific input actions. When the keyboard shortcut event occurs, the input actions in the “Events” property are triggered. In this way, it is not the input action itself that leads to this input action, but the mouse input action. |
|
“Key” |
Key pressed for input action. Example: [T] Note: The following properties appear when a key is selected. |
|
“Events” |
|
|
“Shift” |
Example: [Shift]+[T]. |
|
“Control” |
Example: [Ctrl]+[T]. |
|
“Alt” |
Example: [Alt]+[T]. |
All keyboard shortcuts and their actions that are configured in the visualization are listed on the “Keyboard Configuration” tab.
Element property 'Access rights'
Requirement: User management is set up for the visualization.
|
“Access rights” |
Opens the “Access rights” dialog. There you can edit the access privileges for the element. Status messages:
|
See also








 : The mouse click event leads to a complementary value in
: The mouse click event leads to a complementary value in