Symbol: 
Function: The dialog is used to assign input actions to specific input events. It also includes specific settings for the selected input action.
Call: In the “Input configuration” property, click “Configure”.
Requirement: An element is selected in the editor.
Input action 'User Management'
|
“Dialogs and actions” |
Configures which one of the possible user management dialogs or which action follows the input event Note: The dialog used at runtime is configured in the “Dialog Settings” tab of the Visualization Manager. See also
Default: Dialogs from the |
|
“Login” |
The login prompt opens. Default: |
|
“Logout” |
The current user is logged out. |
|
“Change User Password” |
The dialog for changing the password opens. Default: |
|
“Open User Configuration” |
The dialog opens for changing the configuration. Default: |
Input action 'Close Dialog'
|
“Dialog” |
The visualization of type “Dialog” that will be closed.
Example: Default dialogs of the
Note: The setting in the object property (“Visualization” tab) of a visualization determines whether or not a visualization can be used as a dialog. |
|
“Result” |
Return value for closing the dialog. Note: If there are more input actions after closing, then they configured in the “Input configuration OnDialogClosed” property of the element. |
|
“None” |
|
|
“OK” |
|
|
“Cancel” |
|
|
“Abort” |
|
|
“Retry” |
|
|
“Ignore” |
|
|
“Yes” |
|
|
“No” |
Input action 'Open Dialog'
|
“Dialog” |
Visualization (type “Dialog”). The dialog opens.
Note: The “VisuDialogs” library provides visualizations (type “Dialog”).
|
|
Transfer parameters of the dialog |
|
|
“Parameter” |
Interface parameter as declared in the interface editor of the visualization Example: |
|
“Type” |
Data type of the parameter as declared in the interface editor of the visualization. Example: |
|
“Value” |
Variable (data type corresponds to the data type of the parameter). The value of the variable is read when the dialog opens and passed to the parameter. Example:
|
|
Here the return value of the dialog is activated for which the |
|
|
“Update” |
Note: The parameters are updated before the dialog is closed. Until then, the values are stored temporarily. They are stored as a copy, not as a reference. |
|
“None” |
|
|
“OK” |
|
|
“Cancel” |
|
|
“Abort” |
|
|
“Retry” |
|
|
“Ignore” |
|
|
“Yes” |
|
|
“No” |
|
|
“Open dialog modal” |
|
|
“Position to open” |
|
|
“Centered” |
The dialog opens in the center of the visualization. |
|
“Position” |
The dialog opens at the position defined by “X” and “Y”. |
|
“X” |
Position (in pixels) or variable (integer data type) |
|
“Y” |
Position (in pixels) or variable (integer data type) |
Input action 'Change Language'
|
“Language” |
Language to be switched Example:
|
Input action 'Change Shown Visualization'
|
Visualization that is shown at the user input |
|
|
“Assign” |
Visualization that is selected from all available visualizations in the project or libraries. Example: |
|
“Assign expression” |
Variable ( Example: |
|
The order in which visualizations are displayed by user inputs is saved internally. The following options use this information. |
|
|
“Previous shown visualization” |
Requirement: A visualization switch has already occurred. |
|
“Next shown visualization” |
Requirement: A visualization switch has already occurred which was called by “Previous shown visualization”. |
Input action 'Execute Command'
Commands are listed here with transfer parameters that the visualization processes when an input event occurs.
|
“Configure commands” |
Click |
|
|
The command in “Configure commands” is added to the list. |
|
|
The command is removed. Requirement: A command is selected. |
|
The order in the list defines the order of execution. |
|
|
|
The selected command is moved down one position in the list. |
|
|
The selected command is moved up one position in the list. |
|
“Command” |
“1st parameter” |
“2nd parameter” |
|
|
|
|
|
EXE file that is executed on the controller The program is executed on the PLC and therefore it must not be interactive or have any user interfaces. It is possible, for example, for a program to copy a file. |
Program name with directory as |
Arguments of the program as Example: Name of the file that the program opens |
|
“Command” |
“1st parameter” |
“2nd parameter” |
|
|
|
|
|
EXE file that is executed on the display variant. Exception: WebVisu. The program is executed within the context of the display variant. After this, the program may be interactive and have a user interface. |
Program name with directory as |
Arguments of the program as Example: Name of the file that the program opens |




NOTICE

If the visualization is displayed as a CODESYS WebVisu, then no program (EXE file) can be started.
|
“Command” |
“1st parameter” |
“2nd parameter” |
|
|
|
|
|
The visualization navigates to the web page of the URL. Requirement: The visualization is executed as a CODESYS WebVisu. |
URL
|
If a parameter is not specified, then the web page is displayed in a new window or a new tab. If |
|
“Command” |
“1st parameter” |
“2nd parameter” |
|
|
|
|
|
Name of the recipe definition
|
Name of the recipe
|
|
|
At visualization runtime, the controller reads the actual values from the variables of the recipe definition and writes them to the specified recipe. The values are saved implicitly (to a file on the controller) and shown in the recipe definition in the Recipe Manager of CODESYS. In other words, the recipe that is managed in CODESYS is updated with values from the controller. |
||
|
“Command” |
“1st parameter” |
“2nd parameter” |
|
|
|
|
|
Name of the affected recipe definition
|
Name of the recipe (from the recipe definition)
|
|
|
At visualization runtime, the values of the recipe are written to the variables on the controller as they are in the Recipe Manager. |
||
|
“Command” |
“1st parameter” |
“2nd parameter” |
|
|
|
|
|
Name of the affected recipe definition
|
Name of the affected recipe that is updated and saved to a file
Optional parameter: If you do not specify a transfer parameter here, then the values from the recipe variables are saved only the file that is specified later. The implicit recipe files are not updated. |
|
|
At visualization runtime, the “Save Recipe as” dialog opens and prompts the user for a file name and a storage location on the controller.
The file name must not be The user can then save the file that includes the actual values from the recipe variables. If a transfer parameter is not specified in the 2nd parameter, then the file is saved without changing an implicit recipe file. If a transfer parameter is given in the 2nd parameter, then the implicit recipe file is also updated. Note: If the “Save recipe changes to recipe files automatically” option is selected in the “Recipe Manager - General” tab, then the recipe definition in CODESYS and the implicit recipe files are kept the same automatically. Note: Implicit (automatically generated) recipe files exist on the controller with
names in the following syntax: |
||
|
“Command” |
“1st parameter” |
“2nd parameter” |
|
|
|
|
|
Name of the affected recipe definition
|
Name of the affected recipe
|
|
|
At visualization runtime, the “Load Recipe” dialog opens. It provides the visualization user with a file list that is located
in the file system of the controller and filters by the extension Requirement: The file was created with the |
||
|
“Command” |
“1st parameter” |
“2nd parameter” |
|
|
|
|
|
Name of the affected recipe definition
|
Name of the new recipe
|
|
|
At visualization runtime, a new recipe is created in the given recipe definition. |
||
|
“Command” |
“1st parameter” |
“2nd parameter” |
|
|
|
|
|
Name of the affected recipe definition
|
Name of the recipe
|
|
|
At visualization runtime, the specified recipe is deleted from the recipe definition. |
||
|
“Command” |
“1st parameter” |
“2nd parameter” |
|
|
Optional: File name for the visualization screen to be printed (example: 'Start screen') |
A second parameter cannot be specified for the |
|
The default “Printer” dialog opens while the visualization is running. In the dialog, you select a printer and configure additional print settings. When you confirm the dialog, the currently displayed visualization screen is printed. Note: The command can be executed in the TargetVisu only. |
||
Input action 'Switch Frame Visualization'
When the input event occurs, the display switches to another visualization within one frame.
|
“Frame selection type” |
|
|
“Switch local visualization” |
The “Frame Selection” group is visible. |
|
“Switch to any visualization” |
The “Frame and visualization selection” group is visible. |
|
Requirement: “Switch local visualization” is selected. |
|
|
“Frame selection” |
List of all frames that contain the active visualization. The referenced visualizations are listed below each frame, as determined in the “References” property of the respective frame. Example: 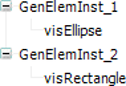 |
|
“Assign selection” |
The selection in the “Frame selection” input field is accepted. Then it appears in the “Selected frame” and “Selected visualization” settings. Requirement: A visualization is selected in the “Frame selection” input field. |
|
“Selected Frame” |
Name of the frame to be switched to Example: Hint: Use the “Assign selection” command for changing the setting here. |
|
“Selected Visu” |
Name of the switched visualization. Example: Hint: Use the “Assign selection” command for changing the setting here. |
|
Requirement: The “Switch to any visualization” option is selected. |
|
|
“Frame and visualization selection” |
Contains the frame to be switched to |
|
“Assign” |
Frame to be switched to (with complete path). The index determines the visualization. Example: The path is specified in the following syntax: Caution: Visualizations can be nested at any depth by means of frame elements. In order to use the “Switch to any visualization” frame selection type without any problems, a frame must not contain more than 21 referenced visualizations. |
|
“Assign expression” |
Variable ( Example: |
|
“Index to select” |
Index that determines which of the referenced visualizations is displayed
Note: The referenced visualizations of a frame are indexed automatically according to their order. |
Requirement: The project contains visualizations that form a structure.
See also
Input action 'Write Variable'
The configuration of the input action defines how a visualization user specifies a value and to which variable the value is written.
Check all inputs for there validity. Be sure that only values within the range can be added to a numeric field. Depending on the datatype of the input value, the limitations can be different.
|
“Input type” How the input is prompted. |
|
|
“Default”: |
An input field also opens, or if necessary a virtual keyboard (when the display variant does not have a physical keyboard). Note: The default option for text input at runtime is set in the Visualization Manager: “Dialog Settings” tab, “Settings for Default Text Input”. |
|
“Text input” |
An input field appears. You use the keyboard to specify a number or a text. Requirement: The display variant has a keyboard as input device. |
|
“Text input with limits” |
An input field appears. You use the keyboard to specify a number or a text. The field also shows the range of values for the input. When a limit is passed, the input value is displayed in red. Requirement: The display variant has a keyboard as input device. |
|
“VisuDialogs.Keypad” |
A virtual keyboard opens. You use it to specify a number or a text. |
|
“VisuDialogs.Numpad” |
A virtual keyboard opens. You use it to specify a number. |
|
“VisuDialogs.NumpadExtended” |
A virtual keyboard opens. You use it to specify a number. Hexadecimal and exponential notation are also permitted here. |
|
“Choose variable to edit” |
|
|
“Use text output variable” |
|
|
“Use another variable” |
Example: |
|
“Initial display format” |
Placeholder with format definition. It defines the output format for the variable value and the input limits. Example: |
|
“Min” |
Minimum value of the input limit. If a user specifies a lesser value, then it is not accepted.
|
|
“Max” |
Maximum value of the input limit. If a user specifies a greater value, then it is not accepted.
|
|
“Dialog title” |
Text displayed in the title bar of the dialog. Optional.
|
|
“Password field” |
|
|
“Use global setting (from the Visualization Manager)” |
|
|
“Centered” |
|
|
“Position” |
“X”, “Y”: Variable or explicit number (in pixels) for the definition of the upper left corner of the dialog in the coordinate system of the visualization window. You can use the placeholders |
Input action 'Execute ST Code'
|
Input field |
Editor for code as Structured Text |
Input action 'Toggle Variable'
|
“Variable” |
Variable ( Example: |
Input action 'File Transfer'
With the “File Transfer” input action, a file can be transferred from an operating variant (target or web visualization) to the PLC as well as to and from the PLC. This works either by means of a file transfer (“Type”: “File”) or streaming (“Type”: “Streaming”).
The action has the effect that a file selection dialog is displayed in the visualization at runtime. There the visualization user can select a file which will be transferred either to or from the PLC: For a transfer from a PLC to the visualization, the “Save File” dialog opens. For the transfer from the visualization to the PLC, the “Open File” dialog opens.
“Transfer”
|
“Direction” |
Direction of file transfer |
|
“From PLC to Visualization” |
The object specified in “File name” or “Streaming instance name” is transferred from the PLC to the visualization. The “Save File” file selection dialog is displayed in the visualization at runtime. |
|
“From Visualization to PLC” |
The file specified by the visualization user is transferred to the PLC and saved in the file path specified in “File name” or “Streaming instance name”. The “Open File” file selection dialog is displayed in the visualization at runtime. |
|
“Type” |
Determines how the file is transferred
|
|
“Type” |
“File” The data transfer is done by file transfer. |
|
“File name” |
File path (type
Note: If a user specifies the file path in the visualization by means of a “Text Field” element, the masking character Note: In the case that the file path is specified by the user, it should be checked by the application in order to prevent files from being read or overwritten accidentally. |
|
“Type” |
“Streaming” The data transfer is done by streaming. |
|
“Streaming instance name” |
Instance path (type Type Type |
|
“Control flags” |
Note: The variable is evaluated only for transfer direction “From Visualization to PLC”. Variable (type Determines how the object (file or instance object) is handled on the file system of the PLC. Two flags are provided for this with which the variable can be set.
Options
Example: |
Example
The transfer direction is “From Visualization to PLC” (write).
Example: A new recipe file Recipes/Recipe_2021.txt has been created in the visualization device. The visualization user selects this
file and wants to save the file on the PLC under the same name. Because the control
flags are set accordingly, a message window opens and the visualization user can confirm
that the file will be overwritten.
PROGRAM PLC_PRG VAR xVisuToggle : BOOL; dwControlFlag : DWORD:= VisuElems.VisuEnumFileTransferControlFlags.UseOriginalFileName + VisuElems.VisuEnumFileTransferControlFlags.ConfirmFileOverwriteInPlc; strFileName: STRING := '/Recipes/Recipe_new.txt'; END_VAR
|
“Transfer active” |
Boolean variable (optional)
|
|
“Transfer successful” |
Boolean variable (optional)
|
|
“Error code” |
|







 : List box with all
: List box with all  : No return value
: No return value : The input assistance offers all variables available in the entire project.
: The input assistance offers all variables available in the entire project.

 to add the selected command to the lower command list.
to add the selected command to the lower command list.


 : The input value is written to the text output variable of the element. This is the
variable that is assigned in the
: The input value is written to the text output variable of the element. This is the
variable that is assigned in the