In dieser Anleitung zeigen wir Ihnen anhand eines konkreten Beispiels, wie Sie Visualisierungen zum Projekt hinzufügen und die Elemente der Visualisierung mit den Variablen des Steuerprogramms verbinden.
Vorbereitung
Diese Anleitung basiert auf dem Beispielprogramm RefigeratorControl, das im Kapitel "Ihr erstes Programm in CODESYS" erstellt wird. Das fertige Programm finden Sie im Installationsverzeichnis von CODESYS im Unterordner "Projects" liegt.
Siehe auch
Anlegen der Visualisierungen
Die Visualisierung besteht aus folgenden drei Visualisierungsbildern:
-
Visualization: Bedienelemente und Anzeigen des Kühlschranks -
Diagnosis: Verlauf der Soll-/ und Isttemperatur, Einstellen der Parameter -
Live-Visu: Animation mit Kühlschrank
-
Selektieren Sie das Objekt „Application“ im Gerätebaum.
-
Wählen Sie den Befehl „Projekt Objekt hinzufügen Visualisierung“.
-
Geben Sie
Live_Visuals Namen ein. -
Legen Sie zwei weitere Visualisierungen mit den Namen
DiagnosisundVisualizationan.
Aufbau der Visualisierung Visualization
Dieses Bild besteht aus Bedien- und Anzeigeelementen, die den Kühlschrank steuern.
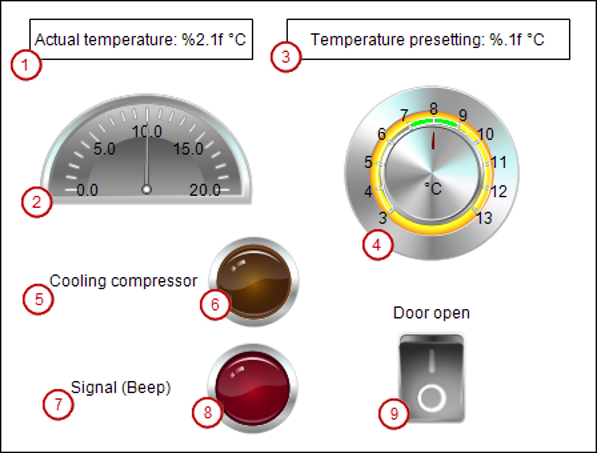
-
(1) Numerische Anzeige der Isttemperatur
-
(2) Zeigerinstrument zur Anzeige der Isttemperatur
-
(3) Numerische Anzeige der Solltemperatur
-
(4) Potentiometer zur Einstellung der Solltemperatur
-
(5) Beschriftung für Kompressorlampe
-
(6) Lampe für Kompressor ein
-
(7) Beschriftung für Signallampe
-
(8) Lampe für Signal "Türe schließen"
-
(9) Schalter zum Öffnen und Schließen der Kühlschranktür
-
Öffnen Sie die Visualisierung
Visualizationim Editor. -
Ziehen Sie ein Visualisierungselement „Rechteck“ in den Editor.
Ändern Sie folgende Eigenschaften
-
„Texte Text“:
Actual temperature: %2.1f °C -
„Textvariablen Textvariable“:
Glob_Var.rTempActual
-
-
Ziehen Sie ein Visualisierungselement „Zeigerinstrument 180°“ in den Editor.
Ändern Sie folgende Eigenschaften
-
„Wert“:
Glob_Var.rTempActual -
„Skala Skalenende“: 20
-
„Skala Hauptskala“: 5
-
„Skala Unterskala“: 1
-
-
Ziehen Sie ein Visualisierungselement „Rechteck“ in den Editor.
Ändern Sie folgende Eigenschaften
-
„Texte Text“:
Temperature presetting: %.1f °C -
„Textvariablen Textvariable“:
Glob_Var.rTempSet
-
-
Ziehen Sie ein Visualisierungselement „Potentiometer“ in den Editor.
Ändern Sie folgende Eigenschaften
-
„Variable“:
Glob_Var.rTempSet -
„Hintergrund Farbe Hintergrund“: „Gelb“
-
„Zeiger Farbe“: „rot“
-
„Skala Unterskalenposition“: „Außen“
-
„Skala Skalenanfang“: 3
-
„Skala Skalenende“: 13
-
„Skala Unterskala“: 1
-
„Skala Hauptskala“: 1
-
„Beschriftung Einheit“: °C
-
„Beschriftung Skalenformat (C-Syntax)“: %.0f
-
„Beschriftung Max. Breite der Beschriftungen“: 21
-
„Beschriftung Höhe der Beschriftung“:15
-
-
Ziehen Sie ein Visualisierungselement „Beschriftung“ in den Editor.
Ändern Sie folgende Eigenschaften
-
„Texte Text“:
Cooling compressor
-
-
Ziehen Sie ein Visualisierungselement „Lampe“ in den Editor. Positionieren Sie es hinter dem Text
Cooling compressor"Ändern Sie folgende Eigenschaften
-
„Variable“:
Glob_Var.bCompressor
-
-
Ziehen Sie ein Visualisierungselement „Beschriftung“ in den Editor.
Ändern Sie folgende Eigenschaften
-
„Texte Text“:
Signal (Beep)
-
-
Ziehen Sie ein Visualisierungselement „Lampe“ in den Editor. Positionieren Sie es hinter dem Text "Signal (Beep)"
Ändern Sie folgende Eigenschaften
-
„Variable“:
Glob_Var.bSignal -
„Hintergrund Bild“:
Rot
-
-
Ziehen Sie ein Visualisierungselement „Rechteck“ in den Editor.
Ändern Sie folgende Eigenschaften
-
„Texte Text“:
Door open
-
-
Ziehen Sie ein Visualisierungselement „Kippschalter“ in den Editor.
Ändern Sie folgende Eigenschaften
-
„Variable“:
Glob_Var.rDoorOpen
-
Aufbau der Visualisierung Diagnosis
In diesem Bild können Sie den Temperaturverlauf beobachten und die Parameter optimieren.
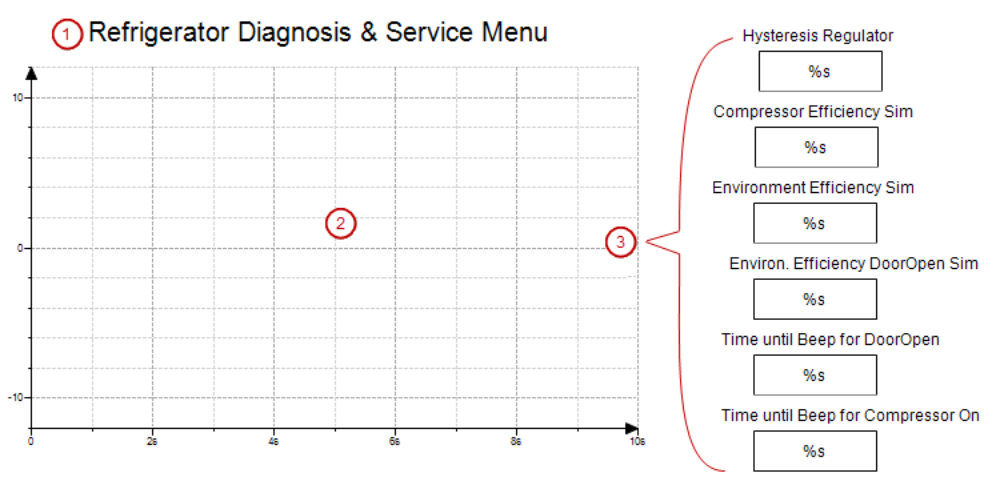
-
(1) Elemente „Beschriftung“ für die Überschrift
-
(2) Element „Trace“ zur Darstellung des Temperaturverlaufs
-
(3) Elemente „Rechteck“ zur Anzeige der Werte
-
Öffnen Sie die Visualisierung
Diagnosisim Editor. -
Ziehen Sie ein Visualisierungselement „Beschriftung“ in den Editor.
Ändern Sie folgende Eigenschaften
-
„Texte Text“: Refrigerator Diagnosis & Service Menu
-
„Texteigenschaften Schriftart“: Arial, Standard, 18
-
-
Ziehen Sie ein Visualisierungselement „Trace“ in den Editor.
-
Klicken Sie auf den Wert
Diagnosis_Trace1der Eigenschaft „Trace“.Es öffnet sich der Dialog „Tracekonfiguration“.
-
Wählen Sie für „Task“ die Task „MainTask“ aus.
-
Klicken Sie auf den Link „Variable hinzufügen“.
Es wird eine Variable zum Trace hinzugefügt. Die Variableneinstellungen werden im Dialog angezeigt.
-
Wählen Sie für Variable die Variable
Glob_Var.bCompressoraus. -
Fügen Sie die Variablen
Glob_Var.rTempSetundGlob_Var.rTempActualzum Trace hinzu. Für die weiteren Einstellungen können Sie die Standardwerte übernehmen. -
Schließen Sie den Dialog mit „OK“.
-
Ziehen Sie ein Visualisierungselement „Rechteck“ in den Editor. Platzieren Sie es rechts neben dem Element Trace.
Ändern Sie folgende Eigenschaften
-
„Texte Text“: %s
-
„Textvariablen Textvariable“: PLC_PRG.rHysteresis
-
-
Konfigurieren Sie die Eingabekonfiguration „OnMouseDown“ des Elements. Klicken Sie dazu auf „Eingabekonfiguration OnMouseDown Konfigurieren...“
Der Dialog „Eingabekonfiguration“ öffnet sich.
-
Weisen Sie der Aktion den Befehl „Variable schreiben“ zu. Übernehmen Sie die Standardwerte und klicken Sie auf „OK“.
-
Ziehen Sie ein Visualisierungselement „Beschriftung“ in den Editor. Platzieren Sie es über dem ersten Rechteck.
Ändern Sie folgende Eigenschaften
-
„Texte Text“: Hysteresis Regulator
-
-
Passen Sie die Größe und die Position der beiden Elemente an.
-
Selektieren Sie die beiden Elemente „Rechteck“ und „Beschriftung“ und vervielfältigen Sie sie mit Kopieren und Einfügen.
-
Passen Sie die Überschriften und Variablen der kopierten Elemente an
-
„Text“:
Compressor Efficiency, „Textvariable“:Simulation.P_Cooling -
„Text“:
Environment Efficiency, „Textvariable“:Simulation.P_Environment -
„Text“:
Environ. Efficiency DoorOpen Sim, „Textvariable“:Simulation.P_EnvironmentDoorOpen -
„Text“:
Time until Beep for DoorOpen, „Textvariable“:Glob_Var.timDoorOpenThreshold -
„Text“:
Time until Beep for Compressor On, „Textvariable“:Glob_Var.timAlarmThreshold
-
Siehe auch
Aufbau der Visualisierung 'Live-Visu'
Dieses Bild besteht aus der Darstellung eines Kühlschranks. Der Kühlschrank ist aus mehreren Visualisierungselementen vom Typ Polygon zusammengesetzt. Die Türe des Kühlschranks ist sowohl geschlossen als auch im offenen Zustand gezeichnet. Beide Türen bestehen aus einer Gruppe von Einzelelementen.
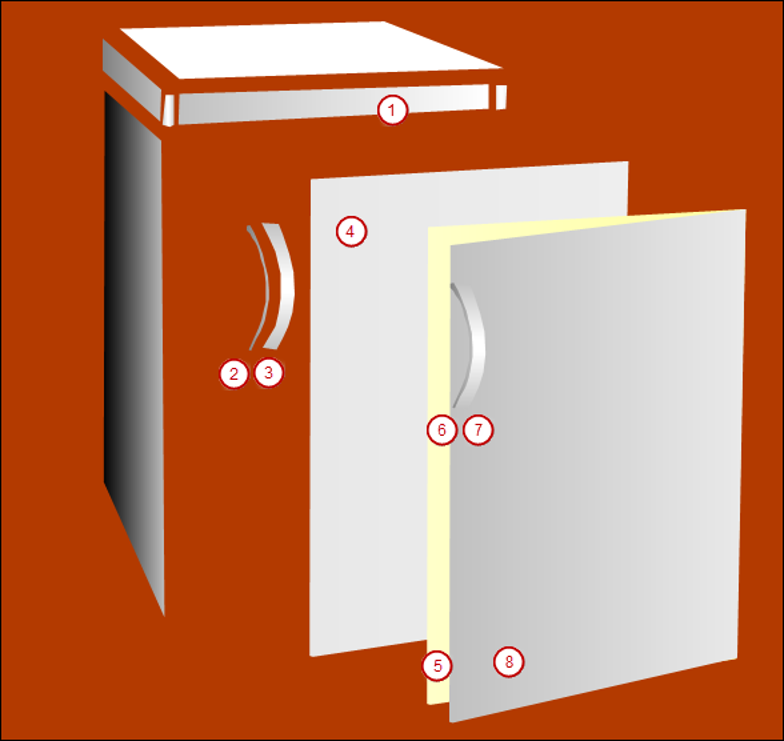
-
Öffnen Sie die Visualisierung
Live_Visuim Editor. -
Selektieren Sie das Visualisierungselement „Polygon“ in der Ansicht „Visualisierungswerkzeuge“.
-
Klicken Sie mehrfach in den Editor und spannen damit eine Fläche auf. Beenden Sie das Hinzufügen von Eckpunkten mit einem Rechtsklick.
-
Verschieben Sie die Eckpunkte an die gewünschte Position, so dass das Element (1) entsteht.
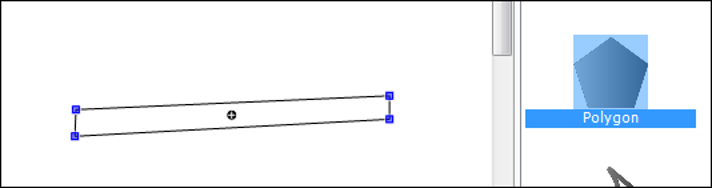
-
Selektieren Sie das Element.
Verändern Sie folgende Eigenschaften:
-
„Farben Farbverlauf verwenden“:

-
„Aussehen Linienart“: „Unsichtbar“
-
-
Klicken Sie in die Eigenschaft „Farben Farbverlauf verwenden“
-
Wählen Sie im Dialog „Farbverlaufeditor“ bei „Farbe 1“ die Farbe „Grau“.

-
Erstellen Sie alle weiteren Elemente mit dem Visualisierungselement „Polygon“.
-
Gruppieren Sie die Elemente der geschlossenen Türe (2+3+4) und der offenen Türe (5+6+7+8). Selektieren Sie dazu die Elemente mit gedrückter [Umschalt]-Taste und wählen Sie den Befehl „Visualisierung Gruppe“.
-
Schieben Sie nun die Elemente zusammen, so dass der fertige Kühlschrank entsteht. Legen Sie die offene Türe dabei exakt auf die geschlossene Türe.
-
Selektieren Sie die Gruppe "Offene Türe".
-
Doppelklicken Sie in den Eigenschaften auf das Eingabefeld für „Zustandsvariable Unsichtbarkeit“.
-
Öffnen Sie die Eingabeunterstützung mit [F2].
-
Wählen Sie in der Kategorie „Variablen“ die Variable
rDoorOpenaus (unter „Application Glob_Var“). -
Negieren Sie die Variable mit
NOT(--> NOT Glob_Var.rDoorOpen)Wenn die Variable
rDoorOpenFALSE ist, die Tür also geschlossen, wird das Element unsichtbar. Dadurch wird die darunterliegende geschlossene Türe sichtbar. -
Kopieren Sie folgende Elemente aus dem Visualisierungsbild
Visualization:-
Potentiometer zum Einstellen der Temperatur
-
Rechteck zur Anzeige der Solltemperatur
-
Schalter
Door open -
Lampe
Cooling compressor -
Lampe
Signal (Beep)
-
-
Fügen Sie die Elemente über die Zwischenablage in das Visualisierungsbild
Live_Visuein. -
Verkleinern Sie die Elemente und platzieren Sie diese am Kühlschrank.

Visualisierung im Onlinebetrieb (Simulation)
Nachdem Sie die Visualisierung fertiggestellt haben, testen Sie diese in der Simulation.
-
Wählen Sie den Befehl „Online Simulation“.
-
Wählen Sie den Befehl „Online Einloggen“.
Es öffnet sich ein Dialog, der Sie fragt, ob die Applikation angelegt und geladen werden soll.
-
Bestätigen Sie den Dialog mit „Ja“.
-
Wählen Sie den Befehl „Debug Start“.
-
Öffnen Sie die Visualisierung
Live_Visuim Editor.Sie sehen den Kühlschrank im Onlinebetrieb.
-
Öffnen Sie die Türe über den Schalter und beobachten Sie die Temperatur und die Alarme. Verändern Sie die Parameter in dem Bild
Diagnosisund sehen Sie die Reaktion im Temperaturverlauf.






