Die Farbe eines Visualisierungselements konfigurieren Sie entweder statisch über die Eigenschaft „Farbe“ oder dynamisch durch Zuweisen einer Applikationsvariablen über die Eigenschaft „Farbvariablen“. Farbzuweisungen gibt es je nach Element auch noch in anderen Eigenschaften, beispielsweise für die Schriftfarbe in der Eigenschaft „Text“ eines beschrifteten Elements.
Für die statische Zuweisung eines Farbwerts können Sie im Eigenschafteneditor immer den Dialog Farbe zu Hilfe nehmen, der Farbpaletten zur Auswahl anbietet.
Sie können die Farbe als Stilfarbe angeben. Stilfarben sind Farbnamen für Farbdefinitionen aus dem aktiv angewendeten Stil. Beim Konfigurieren einer entsprechenden Eigenschaft erhalten Sie eine Auswahlliste der verfügbaren Stilfarben. Wir empfehlen das Verwenden von Stilfarben, weil Sie dann Farben an zentraler Stelle über Stilauswahl oder eine Stilanpassung wechseln können. Alternativ können Sie den Dialog „Farbe“ öffnen, um aus Farbpaletten einen Wert auszuwählen.
Zusätzlich können Sie die Füllfarbe eines Elements als „Farbverlauf“ definieren. Dann ändert sich die Farbe linear, radial oder axial von der Startfarbe zur Zielfarbe. Die „Farbverlaufsauswahl“ konfigurieren Sie im Dialog „Farbverlaufseditor“.
Siehe auch
-
linktarget doesn't exist but @y.link.required='true'
Visualisierungselement mit Stilfarbe oder mit festem Farbwert gestalten
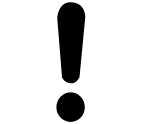
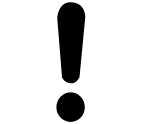
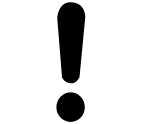
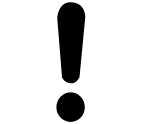
HINWEIS
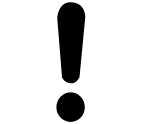
Ein Farbzuweisung mit Stilfarbe ermöglicht einfache globale Farbumstellungen!
Voraussetzung: Der Visualisierungseditor ist geöffnet.
-
Fügen Sie einige Elemente des Typs
Rechteckein. -
Selektieren Sie ein Element.
Die Ansicht „Eigenschaften“ ist aktiv.
-
Klicken Sie in die Eigenschaft „Farben Normalzustand Füllfarbe“.
Eine Auswahlliste und die Schaltfläche
 erscheinen.
erscheinen. -
Weisen Sie dem Rechteck eine Stilfarbe zu. Wählen Sie dazu in der Auswahlliste beispielsweise die Farbe „Elementfüllfarbe“ aus.
-
Definieren Sie den Transparenzgrad in der Eigenschaft „Farben Normalzustand Füllfarbe Transparenz“: Wählen Sie mit dem Schieberegler den Wert „136“.
-
Selektieren Sie ein anderes Rechteck. Klicken Sie in die Eigenschaft „Farben Normalzustand Füllfarbe“.
Eine Auswahlliste und die Schaltfläche
 erscheinen.
erscheinen. -
Weisen Sie dem Rechteck einen festen Farbwert zu: Klicken Sie dazu auf die Schaltfläche
 .
.Der Dialog „Farbe“ öffnet sich.
-
Wählen Sie eine Grundfarbe aus oder klicken Sie auf „Farben definieren“ für eine Feinabstimmung. Klicken Sie danach auf „OK“.
Die Farbe ist als fester Wert eingestellt. Die Farbe wird als kleines Rechteck dargestellt. Daneben sind die RGB-Werte angegeben.
-
Klicken Sie in die Eigenschaft „Farben Normalzustand Füllfarbe Transparent“.
-
Wählen Sie mit dem Schieberegler den Wert „136“.
Die Farbe ist semitransparent.
Siehe auch
-
linktarget doesn't exist but @y.link.required='true'
Visualisierungselement mit Farbverlauf gestalten
Voraussetzung: Der Visualisierungseditor ist geöffnet.
-
Ziehen Sie ein Element des Typs „Rechteck“ in die Visualisierung.
-
Aktivieren Sie die Eigenschaft „Farben Farbverlauf verwenden“.
-
Klicken Sie in die Eigenschaft „Farben Farbverlaufsauswahl“.
Der Dialog „Farbverlaufeditor“ öffnet sich.
-
Definieren Sie den Farbverlauf für das Element:
-
„Farbverlauf“: „Radial“.
-
„Standard radial“: „Mitte“.
Die Füllfarbe des Elements ändert sich radial von weiß nach schwarz.

-
Siehe auch
-
linktarget doesn't exist but @y.link.required='true'
Visualisierungselement für Farbanimation konfigurieren
Die Eigenschaft „Farbvariablen“, die bestimmte Elemente haben, dient der Farbanimation des Elements. Wenn Sie dort eine Variable zuweisen, können Sie Farbänderungen im Applikationscode programmieren oder eine Benutzereingabe konfigurieren, die zu einer Farbänderung führt.
Sehen Sie ein Beispiel im Buch "Visualisierungselemente animieren"
Siehe auch
-
linktarget doesn't exist but @y.link.required='true'
-
linktarget doesn't exist but @y.link.required='true'
-
linktarget doesn't exist but @y.link.required='true'
-
linktarget doesn't exist but @y.link.required='true'






