Funktion: Dieser Befehl stellt eine kurze Verbindung zur Hardware her und ermittelt die Geräte im Netzwerk. Sie können dann die gefundenen Geräte in den Gerätebaum Ihres Projekts übernehmen.
Rufen Sie an: Hauptmenü „Projekt“, Kontextmenü eines Geräteobjekts im Gerätebaum.
Anforderung: Die Einstellungen für die Kommunikation mit dem Steuergerät sind korrekt. Das Gateway und die SPS sind in Betrieb. Das Gerät unterstützt die Scanfunktion.
Um die Scan-Funktion zu nutzen, müssen Sie sich einmalig anmelden, um die Bibliothek in den Controller zu laden.
Der Befehl bezieht sich auf den im Gerätebaum ausgewählten Master-Controller. So kann z.B. ein bereits eingefügter PROFINET IO-Controller ausgewählt und über den Befehl die ihm zugeordneten I/O-Devices und I/O-Module ermittelt werden.
Nach dem Scanvorgang wird das Dialogfeld „Scan for Devices“ mit den Ergebnissen angezeigt.
Dialog 'Geräte suchen'
|
„Gerätename, Gerätetyp, Adresse, Stationsname etc.“ |
Daten zum gefundenen Gerät, abhängig vom Netzwerktyp. Wenn Sie einen Wert in der Liste der gefundenen Geräte ändern, wird der Wert kursiv dargestellt. Das zeigt an, dass der neue Wert im Editor in CODESYS geändert ist, jedoch noch nicht im Gerät. Sobald Sie den Wert ins Gerät geladen haben, wird er wieder normal dargestellt. Werte, die Unterschiede zwischen Projekt und gefundenen Geräte zeigen, erscheinen orange. Wenn mehrere Gerätebeschreibungen für das gefundene Gerät vorhanden sind, so wird der Name in Fettschrift dargestellt. Die Auswahl der passenden Gerätebeschreibung ist für die verschiedenen Feldbusse unterschiedlich gelöst. Details hierzu finden Sie im entsprechenden Feldbuskapitel. Wenn keine Gerätebeschreibung gefunden wurde, so erscheint die Meldung "Attention! The device was not found in the repository". Abhängig vom Bussystem werden zusätzliche Informationen wie zum Beispiel Herstellernummer und Produktnummer angezeigt. Ohne die installierte Gerätebeschreibung kann das Gerät nicht in das Projekt eingefügt werden. |
|
„Unterschiede zum Projekt anzeigen“ |
|
|
„Geräte suchen“ |
Startet einen erneuten Suchlauf. |
|
„Ins Projekt kopieren“ |
Das in der Tabelle selektierte Gerät wird in den Gerätebaum im Projekt eingefügt. Wenn nichts selektiert ist, werden alle gefundenen Geräte übernommen. |
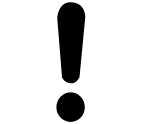
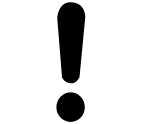
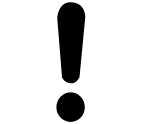
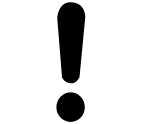
HINWEIS
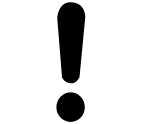
Wenn Sie mit „Alle Geräte ins Projekt kopieren“ Geräte in den Gerätebaum einfügen, die im Gerätebaum bereits vorhanden sind, ist Folgendes zu beachten: Die Daten der Registerkarten „Prozessdaten“ und „<...> E/A-Abbild“ der bereits vorhandenen Geräte können mit den Daten der neu eingefügten Geräte überschrieben werden.
|
Dieser Teil des Dialogs ist nur sichtbar, wenn Sie die Option „Unterschiede zum Projekt anzeigen“ aktiviert haben. Unterschiede zwischen den gefundenen und konfigurierten Geräten werden farblich markiert. Grün dargestellte Geräte sind auf beiden Seiten identisch. Rot dargestellte Geräte sind nur in der Ansicht der gefundenen oder konfigurierten Geräte vorhanden. |
|
 |
Wenn Sie in beiden Ansichten ein Gerät selektiert haben, wird das gefundene Geräte oberhalb des selektierten konfigurierten Geräts eingefügt. |
 |
Wenn Sie in beiden Ansichten ein Gerät selektiert haben, wird das gefundene Geräte unterhalb des selektierten konfigurierten Geräts eingefügt. |
 |
Wenn Sie in beiden Ansichten ein Gerät selektiert haben, wird das konfigurierte Geräte durch das gefundene Gerät ersetzt. |
 |
Alle gefundenen Geräte werden in das Projekt kopiert. |
 |
Löscht das selektierte konfigurierte Gerät. |







 : Die Tabelle zeigt in dem Dialog zusätzlich die konfigurierten Geräte (Geräte im
Gerätebaum des Projekts) an.
: Die Tabelle zeigt in dem Dialog zusätzlich die konfigurierten Geräte (Geräte im
Gerätebaum des Projekts) an. : Die Tabelle zeigt alle gefundenen Geräte. Die konfigurierten Geräte werden nicht
angezeigt.
: Die Tabelle zeigt alle gefundenen Geräte. Die konfigurierten Geräte werden nicht
angezeigt.