本教程演示如何将可视化添加到项目中,并将可视化元素与控制程序的变量连接起来。
准备工作
本教程基于 "Your First Program inCODESYS"一章中创建的示例程序RefigeratorControl。完成的程序也可以在CODESYS 的安装目录下的 "Projects "子文件夹中找到。
创建可视化
可视化界面由以下三个可视化界面组成:
-
Visualization:冰箱的控制元件和显示屏 -
Diagnosis:设定温度和实际温度、参数设置的历史记录 -
Live Visu:带冰箱的动画
-
在设备树中选择“Application” 对象。
-
单击“项目 添加对象 可视化” 。
-
指定
Live_Visu为名称。 -
再创建两个可视化窗口,分别命名为
Diagnosis和Visualization。
可视化结构 Visualization
该屏幕由控制和显示元件组成,用于控制冰箱。
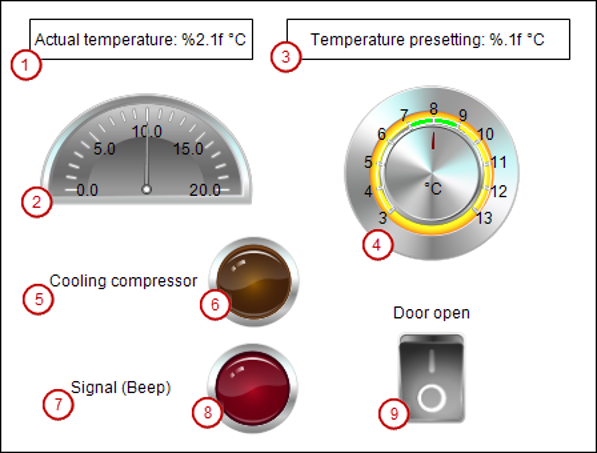
-
(1) 数字显示实际温度
-
(2) 显示实际温度的指针
-
(3) 数字显示设定温度
-
(4) 用于设定温度的电位器
-
(5) 压缩机灯的标签
-
(6) 压缩机灯亮
-
(7) 信号灯标签
-
(8) "关门 "信号灯
-
(9) 用于开关冰箱门的开关
-
在编辑器中打开可视化
Visualization。 -
将“Rectangle” 可视化元素拖到编辑器中。
更改以下属性
-
“文本 文本” :
Actual temperature: %2.1f °C -
“文本变量 文本变量” :
Glob_Var.rTempActual
-
-
将“Meter 180°” 可视化元素拖到编辑器中。
更改以下属性
-
“值” :
Glob_Var.rTempActual -
“刻度 刻度终点” :20
-
“刻度 主刻度” :5
-
“量表 子量表” :1
-
-
将“Rectangle” 可视化元素拖到编辑器中。
更改以下属性
-
“文本 文本” :
Temperature presetting: %.1f °C -
“文本变量 文本变量” :
Glob_Var.rTempSet
-
-
将“电位计” 可视化元素拖到编辑器中。
更改以下属性
-
“可变” :
Glob_Var.rTempSet -
“背景 背景颜色”:“黄色”
-
“指针 颜色”:“红色”
-
“量表 子量表位置” :“Outward”
-
“刻度 刻度起始” :3
-
“刻度 刻度终点” :13
-
“量表 子量表” :1
-
“刻度 主刻度” :1
-
“标签 单位” :°C
-
“标签 标度格式(C 语言语法)” :%.0f
-
“标签 标签的最大文字宽度” :21
-
“标签 标签高度”:15
-
-
将“Label” 可视化元素拖到编辑器中。
更改以下属性
-
“文本 文本” :
Cooling compressor
-
-
拖动“灯” 可视化元素到编辑器。将其放置在文本
Cooling compressor后面。更改以下属性
-
“可变” :
Glob_Var.bCompressor
-
-
将“Label” 可视化元素拖到编辑器中。
更改以下属性
-
“文本 文本” :
Signal (beep)
-
-
拖动“灯” 可视化元素到编辑器。将其置于 "信号(蜂鸣声)"文字后面。
更改以下属性
-
“可变” :
Glob_Var.bSignal -
“背景 图片” :
Red
-
-
将“Rectangle” 可视化元素拖到编辑器中。
更改以下属性
-
“文本 文本” :
Door open
-
-
将“摇臂开关” 可视化元素拖到编辑器中。
更改以下属性
-
“可变” :
Glob_Var.rDoorOpen
-
可视化结构 Diagnosis
在该界面中,您可以监控温度曲线并优化参数。
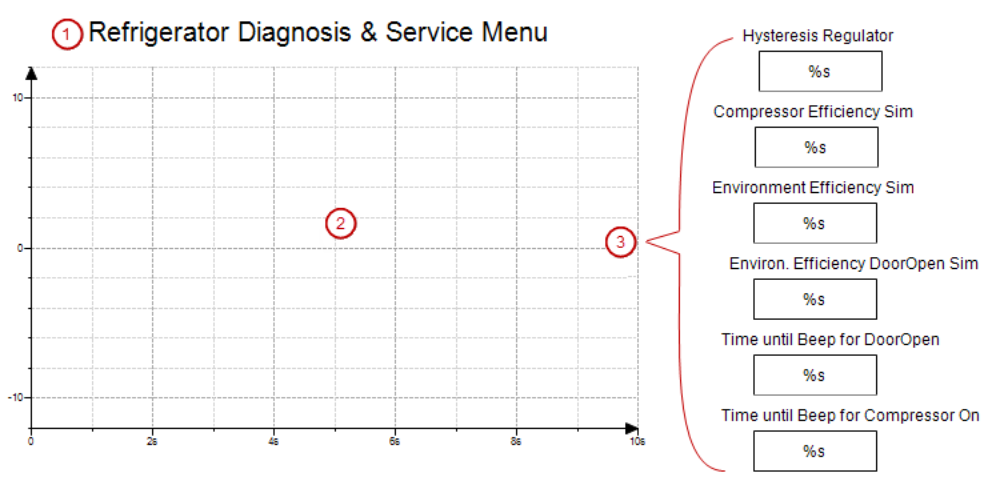
-
(1)“标签” 标题元素
-
(2)“Trace” 显示温度曲线的元件
-
(3)“矩形” 元素,用于显示数值
-
在编辑器中打开可视化
Diagnosis。 -
将“Label” 可视化元素拖到编辑器中。
更改以下属性
-
“文本 文本” :冰箱诊断和服务菜单
-
“文本属性 字体” :Arial, Standard, 18
-
-
将“Trace” 可视化元素拖到编辑器中。
-
单击“Trace” 属性的
Diagnosis_Trace1值。“Trace Configuration”对话框打开。
-
在“任务”中选择“MainTask” 。
-
单击“添加变量” 链接。
在跟踪中添加一个变量。变量设置将显示在对话框中。
-
为变量选择
Glob_Var.bCompressor。 -
将
Glob_Var.rTempSet和Glob_Var.rTempActual变量添加到跟踪中。其他设置可以使用默认值。 -
单击“OK” 退出对话框。
-
将“Rectangle” 可视化元素拖到编辑器中。把它放在微量元素的右边。
更改以下属性
-
“文本 文本” :%s
-
“文本变量 文本变量” :PLC_PRG.rHysteresis
-
-
配置“OnMouseDown” 元素的输入配置。点击“输入配置 OnMouseDown 配置” 。
“输入配置” 对话框将打开。
-
将“Write Variable” 命令分配给操作。接受默认值并点击“OK” 。
-
将“Label” 可视化元素拖到编辑器中。将其置于第一个矩形上方。
更改以下属性
-
“文本 文本” :磁滞调节器
-
-
调整两个元素的大小和位置。
-
同时选择“Rectangle” 和“Label” 元素,并通过复制和粘贴的方式将其复制。
-
调整复制元素的标签和变量。
-
“文本” :
Compressor Efficiency,“文本变量” :Simulation.P_Cooling -
“文本” :
Environment Efficiency,“文本变量” :Simulation.P_Environment -
“文本” :
Environ. Efficiency DoorOpen Sim,“文本变量” :Simulation.P_EnvironmentDoorOpen -
“文本” :
Time until Beep for DoorOpen,“文本变量” :Glob_Var.timDoorOpenThreshold -
“文本” :
Time until Beep for Compressor On,“文本变量” :Glob_Var.timAlarmThreshold
-
可视化 "Live Visu "的结构
该屏幕包括一个冰箱的表示。冰箱由多个多边形可视化元素组成。冰箱门在关闭和打开状态下都会被绘制出来。两扇门都由一组单一元素组成。
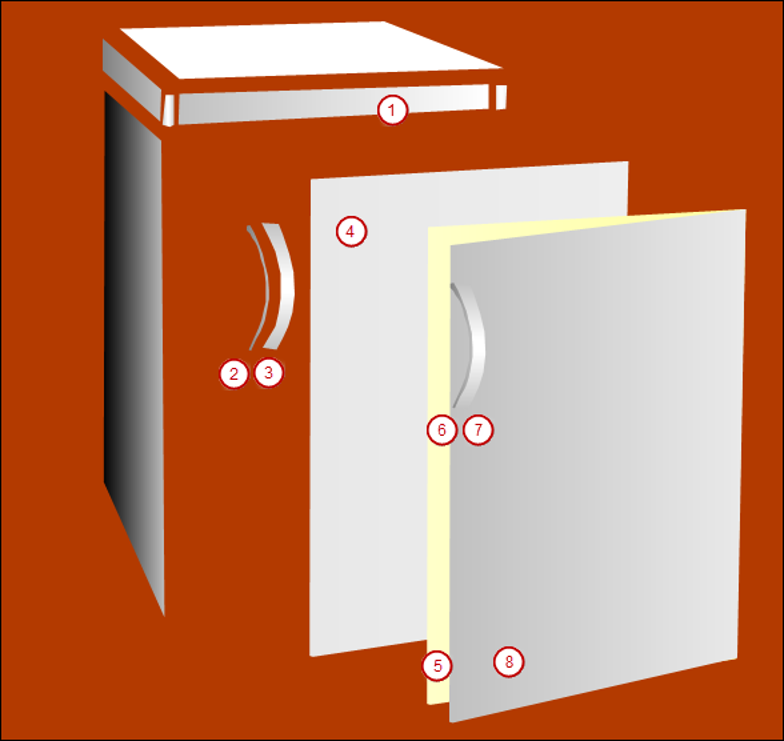
-
在编辑器中打开
Live_Visu可视化界面。 -
在“可视化工具箱” 视图中选择“多边形” 可视化元素。
-
在编辑器中点击几次以创建曲面。右击停止添加角标。
-
将角标记移动到所需位置,使元件 (1) 成型。
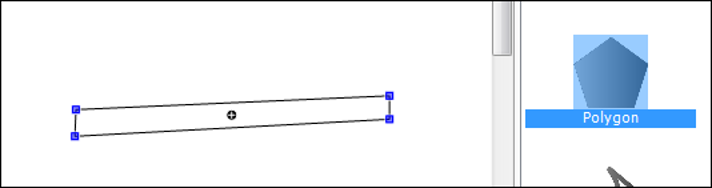
-
选择元素。
更改以下属性
-
“颜色 使用渐变色” :

-
“外观 线条样式” :“无形”
-
-
单击“Colors 使用渐变色” 属性。
-
在“梯度编辑器” 对话框中为“颜色 1” 选择颜色“灰色” 。

-
使用“Polygon” 可视化元素创建所有其他元素。
-
将关闭的门(2+3+4)和打开的门(5+6+7+8)的元素分组。为此,请按[Shift] 键,然后单击“可视化 组” 选择元素。
-
将各元素移到一起,这样就形成了完整的冰箱。将打开的门准确地放在关闭的门上。
-
选择 "开门 "组。
-
在属性中,双击输入字段“状态变量 隐形” 。
-
按[F2] 打开输入助手。
-
在“变量” 类别中选择
rDoorOpen变量(位于 “Application Glob_Var” 下方)。 -
使用
NOT否定变量(--> NOT Glob_Var.rDoorOpen)。如果
rDoorOpen变量为 FALSE(门已关闭),则元素不可见。然后就可以看到底层的门了。 -
从
Visualization屏幕复制以下内容:-
用于设置温度的电位计
-
显示设定温度的矩形
-
Door open开关 -
Cooling compressor灯 -
Signal (beep)灯
-
-
将剪贴板中的元素插入
Live_Visu可视化屏幕。 -
减少元件并将其放置在冰箱上。

在线模式下的可视化(模拟)
可视化完成后,在模拟模式下进行测试。
-
单击“在线 模拟” 。
-
点击“在线 登录” 。
系统将打开一个对话框,提示您创建并下载应用程序。
-
单击“Yes” 确认对话框。
-
单击“调试 启动” 。
-
在编辑器中打开可视化
Live_Visu。冰箱处于联机模式。
-
用开关打开门,并监控温度和警报。在
Diagnosis屏幕上更改参数,监控温度曲线上的反应。






