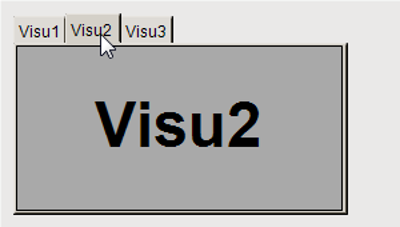您可以在“Frame” 或“Tabs” 元素中引用主可视化中的其他可视化,然后将它们显示在该元素的窗口窗格中。
对于“Frame” 元素,您可以自由设定在什么时间显示哪种可视化效果。一种方法是使用“Frame” 元素的 switch frame 变量,它会根据变量值自动触发切换。您还可以为附加控件编程,用户输入后,这些控件会触发输入操作,从而切换可视化效果。
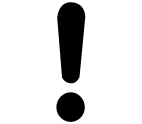
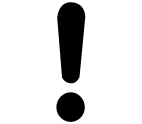
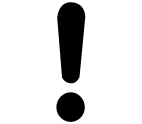
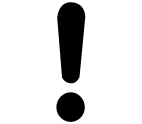
注意
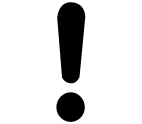
可通过“Frame” 元素对可视化进行任意深度的嵌套。为了顺利使用“切换到任何可视化” 框架选择类型,“框架” 所包含的引用可视化不得超过 21 个。
更多信息,请参阅“元素的输入配置” 的说明:操作“交换机帧可视化” 。
此外,您还可以使用“Tabs” 引用可视化内容。“Tabs” 元素可对可视化开关进行预配置控制,这既方便又有利。
在CODESYS Forge 中,您可以找到示例项目 "可视化切换"。在那里,你会看到一个可视化窗口,它可以在运行时在一个框架区域内相继显示其他可视化窗口。可视化开关可由用户、程序或通过 FrameManager 控制。
通过变量切换框架视觉效果
在主可视化中,“Frame” 元素会在运行时显示其中一个引用的框架可视化。用户可以选择显示在框架中的“单选按钮” 元素。
用单选按钮元素连接框架可视化效果
-
在CODESYS 中创建一个新的标准项目。
-
在设备树中选择应用程序,然后单击“添加对象 可视化” 。
-
在“添加可视化” 对话框中,指定名称
VisuMain,然后单击“添加” 关闭对话框。 -
在设备树中选择应用程序,然后单击“添加对象 可视化” 。
-
在“添加可视化” 对话框中,指定名称
Visu1,然后单击“添加” 关闭对话框。 -
在设备树中选择应用程序,然后单击“添加对象 可视化” 。
-
在“添加可视化” 对话框中,指定名称
Visu2,然后单击“添加” 关闭对话框。 -
在设备树中选择应用程序,然后单击“添加对象 可视化” 。
-
在“添加可视化” 对话框中,指定名称
Visu3,然后单击“添加” 关闭对话框。除了主可视化对象外,还有三个可视化对象。
-
打开
Visu1对象。 -
在“可视化工具箱” 中,在“基本” 类别中,选择并拖动“单选按钮” 元素到可视化编辑器。
打开元素的“Properties” 视图。
-
配置矩形的属性如下:
-
属性“文本”,“文本” =
Visu1 -
属性“文本属性”,“字体” =“标题”
-
属性“颜色”,“正常状态”,“填充颜色” =“浅灰色”
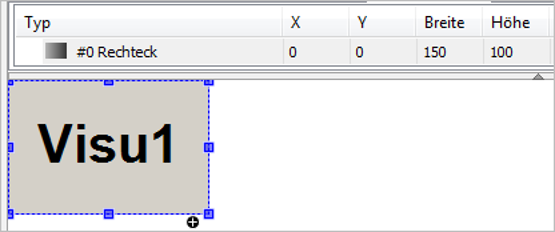
-
-
对
Visu2进行相应编程。矩形的属性
-
属性“文本”,“文本” =
Visu2 -
属性“文本属性”,“字体” =“标题”
-
属性“颜色”,“正常状态”,“填充颜色” =“灰色”
-
-
对
Visu3进行相应编程。矩形的属性
-
属性“文本”,“文本” =
Visu3 -
属性“文本属性”,“字体” =“标题”
-
属性“颜色”,“正常状态”,“填充颜色” =“深灰色”
-
-
打开
VisuMain对象。 -
在“可视化工具箱” 中,在“基本” 类别中,选择并拖动“框架” 元素到可视化编辑器。
“Frame Configuration” 对话框将打开。
-
在“可用可视化” 窗口区域,在“按可视化名称” 选项卡上,选择对象
Visu1。在“所选可视化” 中,单击“添加” 。 -
然后选择对象
Visu2,在“所选可视化”中单击“添加”。 -
然后选择对象
Visu3,在“所选可视化”中单击“添加”。 -
单击“OK” 退出对话框。
现在,“Frame” 元素引用了三个选定的可视化内容。引用 (1) 列于“Frame” 元素属性中的“References” 属性。除了可视化名称外,还会显示相应的索引值 (2)。
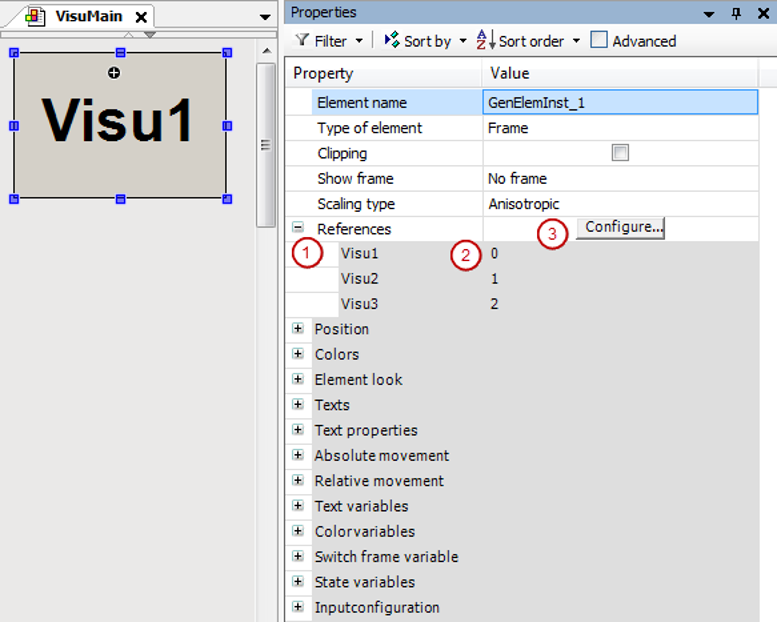
请注意:在“References” 属性的值字段中单击“Configure” 按钮时,可以打开对话框。见 (3)。您可以通过“Selected Visualizations” 列表中的可视化顺序来影响索引。
-
在“可视化工具箱” 中,在“常用控件” 类别中,将“单选按钮” 元素拖到可视化编辑器中。
打开元素的“Properties” 视图。
-
在“单选按钮设置” ,“单选按钮” ,单击“创建新的” 按钮。
该元件有三个开关可供选择。
-
配置单选按钮的属性如下:
-
属性“单选按钮设置”,“区域”,“[0]”,“文本” =
Visu1 -
属性“单选按钮设置”,“区域”,“[1]”,“文本” =
Visu2 -
属性“单选按钮设置”,“区域”,“[2]”,“文本” =
Visu3
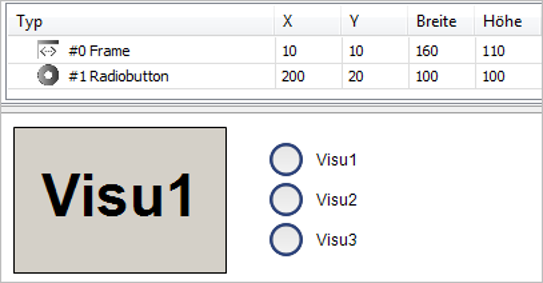
-
-
在
PLC_PRG程序中,为激活的可视化编号声明一个本地变量。VAR iActiveVisu : INT; // Index of visu activated by the user END_VAR
-
选择“单选按钮” 元素。在“变量” 属性的值字段中,单击
 。
。 -
在“输入助手” 对话框中,选择最近声明的变量。然后退出对话框。
“单选按钮” 元素的属性:
-
属性“变量” =
PLC_PRG.iActiveVisu
-
-
选择“Frame” 元素。单击“开关帧变量”,“变量” 属性的值字段。在此也指定最近声明的变量。
“Frame” 元素的属性:
-
属性“切换帧变量”,“变量” =
PLC_PRG.iActiveVisu
“单选按钮” 元素的控制变量也是“框架” 元素的开关框架变量。“单选按钮”元素的用户输入可切换框架可视化。
-
-
单击“Build Generate Code” 。
-
点击“在线 登录” 并开始申请。
可视化开始。其中一个引用的可视化系统正在画面中运行。单击“单选按钮” 元素的未选中选项时,可视化效果会将框架中的内容切换为所需的可视化效果。
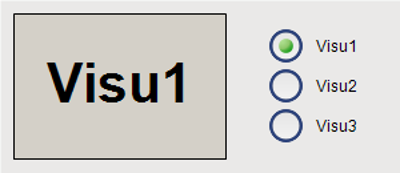
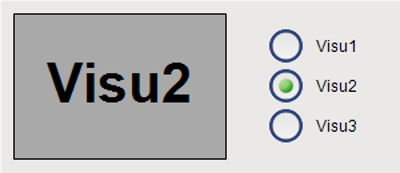
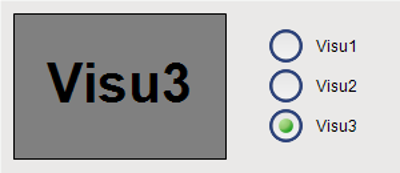
在示例中,开关帧变量与输入变量相连。您也可以在 IEC 代码中以编程方式设置开关帧变量。
通过后续操作切换框架视觉效果
在主可视化中,“Frame” 元素会在运行时显示其中一个框架可视化。用户可以使用按钮来控制框架中的显示内容。用户输入会触发“切换帧可视化” 输入操作。
可视化编程
-
在CODESYS 中创建一个新的标准项目。
-
在设备树中选择应用程序,然后单击“添加对象 可视化” 。
-
在“添加可视化” 对话框中,指定名称
VisuMain,然后单击“添加” 关闭对话框。 -
在设备树中选择应用程序,然后单击“添加对象 可视化” 。
-
在“添加可视化” 对话框中,指定名称
Visu1,然后单击“添加” 关闭对话框。 -
在设备树中选择应用程序,然后单击“添加对象 可视化” 。
-
在“添加可视化” 对话框中,指定名称
Visu2,然后单击“添加” 关闭对话框。 -
在设备树中选择应用程序,然后单击“添加对象 可视化” 。
-
在“添加可视化” 对话框中,指定名称
Visu3,然后单击“添加” 关闭对话框。除了主可视化对象外,还有三个可视化对象。
-
打开
Visu1对象。 -
在“可视化工具箱” 中,在“基本” 类别中,选择并拖动“矩形” 元素到可视化编辑器。
打开元素的“Properties” 视图。
-
配置矩形的属性如下:
-
属性“文本”,“文本” =
Visu1 -
属性“文本属性”,“字体” =“标题”
-
属性“颜色”,“正常状态”,“填充颜色” =“浅灰色”
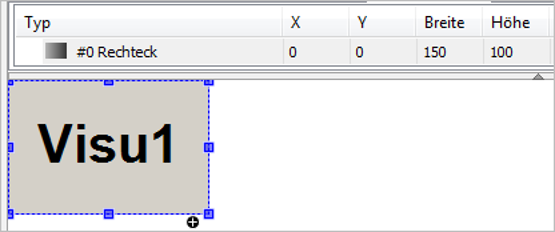
-
-
对
Visu2进行相应编程。矩形的属性
-
属性“文本”,“文本” =
Visu2 -
属性“文本属性”,“字体” =“标题”
-
属性“颜色”,“正常状态”,“填充颜色” =“灰色”
-
-
对
Visu3进行相应编程。矩形的属性
-
属性“文本”,“文本” =
Visu3 -
属性“文本属性”,“字体” =“标题”
-
属性“颜色”,“正常状态”,“填充颜色” =“深灰色”
-
-
打开
VisuMain对象。 -
在“可视化工具箱” 中,在“基本” 类别中,选择并拖动“框架” 元素到可视化编辑器。
“Frame Configuration” 对话框将打开。
-
在“可用可视化” 窗口区域,在“按可视化名称” 选项卡上,选择对象
Visu1。在“所选可视化” 中,单击“添加” 。 -
然后选择对象
Visu2,在“所选可视化”中单击“添加”。 -
然后选择对象
Visu3,在“所选可视化”中单击“添加”。 -
单击“OK” 退出对话框。
现在,“Frame” 元素引用了三个选定的可视化内容。引用 (1) 列于“Frame” 元素属性中的“References” 属性。除了可视化名称外,还会显示相应的索引值 (2)。
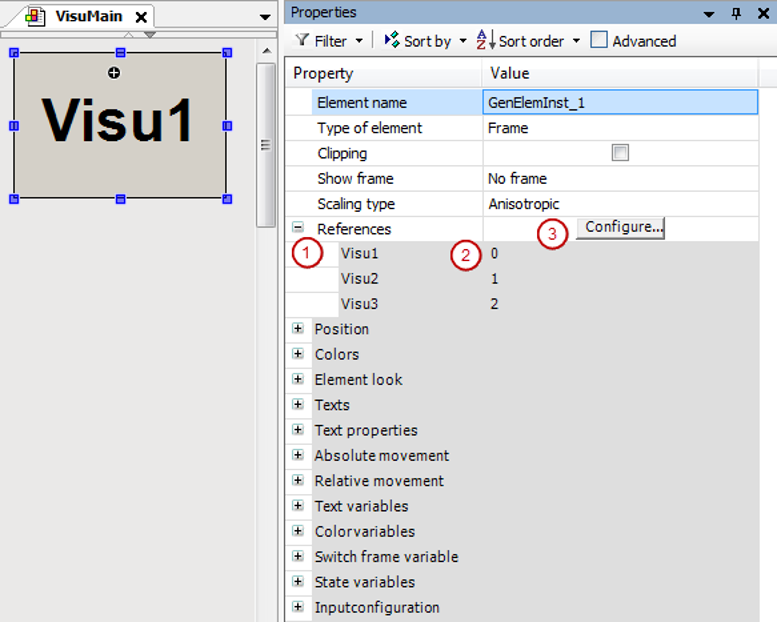
请注意:在“References” 属性的值字段中单击“Configure” 按钮时,可以独立打开对话框。见 (3)。您可以通过“Selected Visualizations” 列表中的可视化顺序来影响索引。
-
在“可视化工具箱” ,在“常用控件” 类别中,将“Button” 元素拖到可视化编辑器中。
元素被选中,其属性在“Properties” 视图中可见。
-
通过
Visu1配置“文本”,“文本” 属性。 -
在“输入配置”“OnMouseDown” 属性中,单击“配置” 。
“输入配置” 对话框将打开。
-
选择“交换机帧可视化” 操作,然后单击
 。
。操作将显示在右侧窗口中。
-
配置操作:
-
选择“Switch 本地可视化” 选项。
-
将“可视化选择” 设为
Visu1。 -
单击“OK” 退出对话框。
后续行动在“输入配置” 属性中配置。
属性“输入配置”,“OnMouseDown”,“开关帧可视化” =
0 -
-
将另一个“Button” 元素拖到可视化编辑器中。相应配置按钮。
按钮的属性:
-
属性“文本”,“文本” =
Visu2 -
属性“输入配置”,“OnMouseDown”,“开关帧可视化” =
1
-
-
将另一个“Button” 元素拖到可视化编辑器中。相应配置按钮。
按钮的属性:
-
属性“文本”,“文本” =
Visu3 -
属性“输入配置”,“OnMouseDown”,“开关帧可视化” =
2
-
-
单击“Build Generate Code” 。
-
单击“在线 登录” 设备并启动应用程序。
可视化开始。其中一个引用的可视化系统正在画面中运行。当您点击其中一个按钮时,可视化功能会将框架中的内容切换到相应的可视化功能。
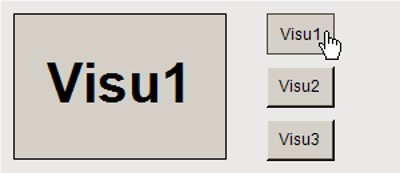
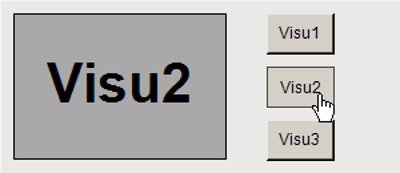
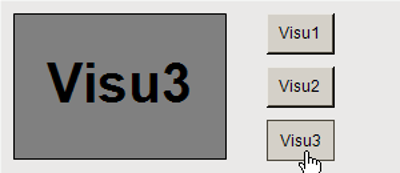
在标签元素上显示可视化内容
对于“Tabs” ,可自动提供所引用的可视化导航。参考的第一个可视化图像位于前景,而其他图像则隐藏在它的后面。用户可以通过自动提供的选项卡在它们之间进行导航。
配置标签元素
-
在CODESYS 中创建一个新的标准项目。
-
在设备树中选择应用程序,然后单击“添加对象 可视化” 。
-
在“添加可视化” 对话框中,指定名称
VisuMain,然后单击“添加” 关闭对话框。 -
在设备树中选择应用程序,然后单击“添加对象 可视化” 。
-
在“添加可视化” 对话框中,指定名称
Visu1,然后单击“添加” 关闭对话框。 -
在设备树中选择应用程序,然后单击“添加对象 可视化” 。
-
在“添加可视化” 对话框中,指定名称
Visu2,然后单击“添加” 关闭对话框。 -
在设备树中选择应用程序,然后单击“添加对象 可视化” 。
-
在“添加可视化” 对话框中,指定名称
Visu3,然后单击“添加” 关闭对话框。除了主可视化对象外,还有三个可视化对象。
-
打开
Visu1对象。 -
拖动“矩形” 元素到可视化编辑器。
打开元素的“Properties” 视图。
-
配置矩形的属性如下:
-
属性“文本”,“文本” =
Visu1 -
属性“文本属性”,“字体” =“标题”
-
属性“颜色”,“正常状态”,“填充颜色” =“浅灰色”
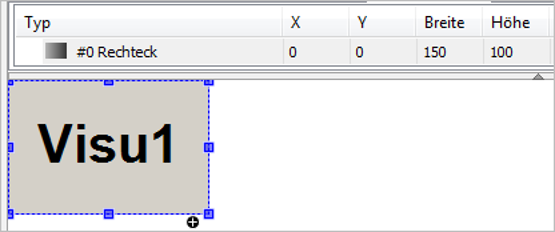
-
-
对
Visu2进行相应编程。矩形的属性
-
属性“文本”,“文本” =
Visu2 -
属性“文本属性”,“字体” =“标题”
-
属性“颜色”,“正常状态”,“填充颜色” =“灰色”
-
-
对
Visu3进行相应编程。矩形的属性
-
属性“文本”,“文本” =
Visu3 -
属性“文本属性”,“字体” =“标题”
-
属性“颜色”,“正常状态”,“填充颜色” =“深灰色”
-
-
打开
VisuMain对象。 -
在“可视化工具箱” 中,在“基本” 类别中,选择并拖动“框架” 元素到可视化编辑器。
“Frame Configuration” 对话框将打开。
-
在“可用可视化” 窗口区域,在“按可视化名称” 选项卡上,选择对象
Visu1。在“所选可视化” 中,单击“添加” 。 -
然后选择对象
Visu2,在“所选可视化”中单击“添加”。 -
然后选择对象
Visu3,在“所选可视化”中单击“添加”。 -
单击“OK” 退出对话框。
现在,“Tabs” 元素引用了三个选定的可视化内容。引用 (1) 列于“Frame” 元素属性中的“References” 属性。除了可视化名称外,还会显示相应的索引值 (2)。
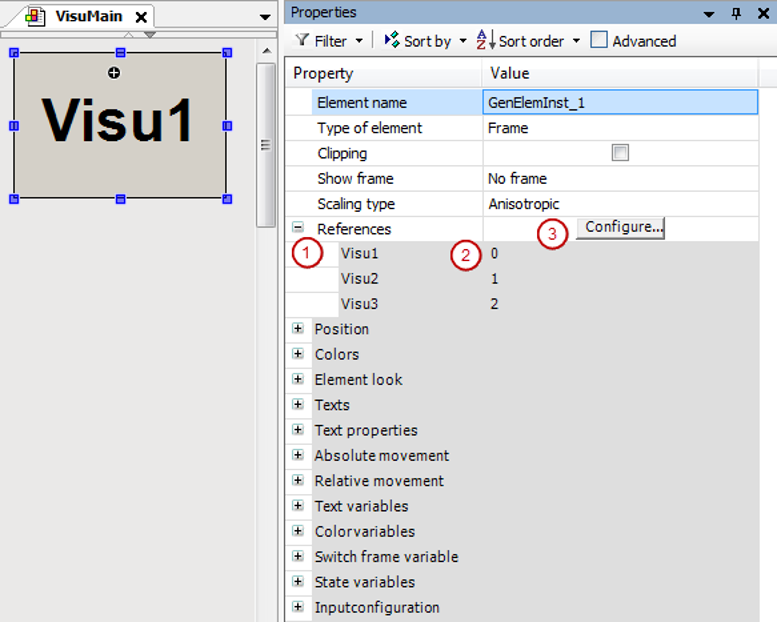
请注意:单击“References” 属性值字段中的“Configure” 按钮时,可以独立打开“Frame Configuration” 对话框。见 (3)。您可以通过“Selected Visualizations” 列表中的可视化顺序来影响索引。
-
在“可视化工具箱” ,在“常用控件” 类别中,将“标签” 元素拖到可视化编辑器中。
打开元素的“Properties” 视图。
-
配置该选项卡的属性如下:
-
属性“标签宽度” :
40 -
属性“引用”,
Visu1,“页眉” =Visu1 -
属性“引用”,
Visu2,“页眉” =Visu2 -
属性“引用”,
Visu3,“页眉” =Visu3
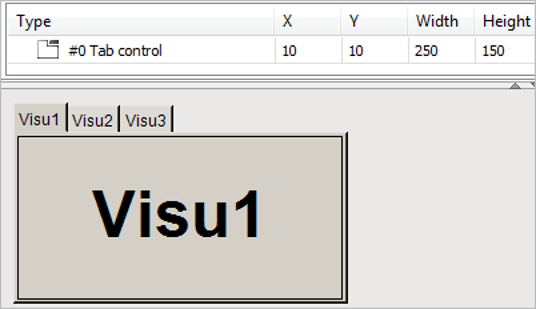
-
-
单击“Build Generate Code” 。
-
单击“在线 登录” 设备并启动应用程序。
可视化开始。“Tabs” 元素中正在运行一个引用的可视化功能。点击标签切换到相应的可视化界面。