您可以定义键盘快捷键,并为其分配特定操作。运行时,可视化程序会检测键盘输入事件并执行操作。
您可以在不同位置配置键盘输入事件。
选项包括以下内容
-
为特定元素配置键盘输入。
-
为特定可视化配置键盘输入。
-
配置对所有可视化都有效的键盘输入。
-
选择默认热键。
如果执行了CODESYS 中集成的可视化功能,则可以停用可视化功能的键盘输入,以便在此状态下使用CODESYS 中的键盘快捷键。
为元素配置键盘快捷键
您可以定义键盘快捷键来触发元素的操作。元素必须是可见的、可操作的。为此,“输入配置 键盘快捷方式” 属性可在可视化编辑器的“属性” 视图中使用。
要求:打开了一个CODESYS 项目,其中包含现有的可视化visEllipse 和visRectangle 。
-
在设备树中选择应用程序,然后添加名为
visMain的可视化。可视化编辑器打开。
-
在“可视化工具箱” 视图中,选择并拖动“Frame” 元素到编辑器中。
“配置框架可视化” 对话框将打开。
-
连续双击“可用可视化”中的
visEllipse和visRectangle可视化。可视化显示在“Selected Visualizations” 中。
-
单击“OK” 退出对话框。
可视化包含一种新的元素类型“Frame” 。2 个选定的可视化显示在其属性“References” 下。
在编辑器中,框架显示了可视化索引
0。 -
添加一个按钮并配置其属性:
在属性“文本 文本” 中选择
Rectangle。在“输入配置 OnMouseDown” 属性中,为可视化
visRectangle选择“切换帧可视化”。在属性“输入配置 键盘快捷方式 键”中指定值
R。该按钮有用户输入和键盘快捷键。
-
添加一个按钮并配置其属性:
在属性“文本 文本” 中选择
Ellipse。在“输入配置 OnMouseDown” 属性中,为可视化
visEllipse选择“切换帧可视化”。在属性“输入配置 键盘快捷方式 键”中指定值
E。该按钮有用户输入和键盘快捷键。
-
单击“在线 登录” 设备并启动应用程序。
可视化开始。它有一个运行所引用的可视化内容的框架。关注
visEllipse可视化界面,然后按[E] 。可视化会将框架中的内容切换到visEllipse可视化。当您按下[R] 时,可视化功能会将帧中的内容切换为visRectangle可视化功能。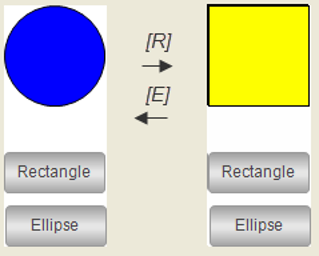
为特定可视化配置键盘快捷键
您可以定义键盘快捷键,用于触发特定可视化的输入操作。可视化编辑器中的“Keyboard Configuration” 选项卡可用于此目的。
要求:CODESYS 项目已打开,其中包含可视化visEllipse 和visRectangle 。
-
打开CODESYS TargetVisu 对象,选择
visEllipse作为开始可视化。 -
打开
visEllipse可视化,单击“键盘配置” 选项卡。 -
单击“可视化 键盘配置” 。
此时将打开“键盘配置” 选项卡。
-
在“Key” 栏中选择值
C。 -
激活“按键” 选项。
-
在“操作类型” 列中选择“显示的可视化更改”值。
-
在“操作” 一栏中选择
visRectangle。用户输入配置为[C] 。
-
打开
visRectangle可视化,单击“键盘配置” 选项卡。 -
在“Key” 栏中选择值
C。 -
激活“按键” 选项。
-
在“操作类型” 列中选择“显示的可视化更改”值。
-
在“操作” 一栏中选择
visEllipse。[C] 的用户输入也是为这一可视化配置的。
-
构建应用程序。
-
单击“在线 登录” 设备并启动应用程序。
可视化开始并显示一个椭圆。关注
visEllipse可视化界面,然后按[C] 。visRectangle可视化显示。集中注意力,再次按[C] 。现在,可视化界面再次切换为visRectangle。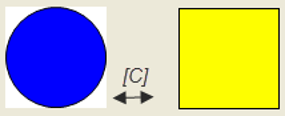
为应用程序中的所有可视化配置键盘快捷键
您可以定义键盘快捷键,在应用程序的所有可视化界面中触发相同的输入操作。为此,可使用可视化管理器中的“默认热键” 选项卡。
要求:打开一个可视化项目。
-
打开可视化。
-
添加一个矩形。
-
配置属性“文本 文本” 与
Keyboard shortcut。 -
双击“GlobalTextList” 对象。
-
单击表格中的“添加语言” ,然后指定
de。语言
de已配置。 -
单击表格中的“添加语言” ,然后指定
en。语言
en已配置。 -
为
de和en配置文本Keyboard shortcut的翻译。Hotkey Keyboard Shortcut Hotkey -
打开可视化管理器,选择“默认热键” 选项卡。
-
在“Key” 一栏中指定
D。 -
激活“按键” 选项。
-
在“操作类型” 列中选择“更改语言”值。
-
在“操作” 一栏中选择语言
de。[D] 的键盘事件已配置。
-
在“Key” 一栏中指定
D。 -
激活“按键” 选项。
-
选择“Alt” 选项。
-
在“操作类型” 列中选择“更改语言”值。
-
在“操作” 一栏中选择语言
en。[Alt]+[D] 的键盘事件已配置。
-
编译、下载并启动应用程序。
可视化打开。
-
作为可视化用户,请按[D] 。
文本显示语言为
de。
激活标准键盘处理
激活用于标准键盘操作的通用键盘快捷键后,用户就可以在没有鼠标的情况下操作可视化。响应用户输入的元素可以处理键盘事件而不是鼠标事件,而无需调整其输入配置。
要求:可视化项目已打开。
-
单击“Visualization Manager” 对象。
-
激活“激活标准键盘处理” 选项。
通用键盘快捷键已激活。
-
将应用程序下载到设备并启动应用程序。
可视化开始。现在,无需鼠标即可进行操作。您可以使用[方向键] 和[Tab] 在窗口中导航,也可以按[Enter] 代替鼠标键。
激活和禁用集成可视化的键盘快捷键
如果将可视化作为集成可视化执行,则可使用“可视化 激活键盘使用” 命令来停用键盘事件捕捉功能。实际上,可以在可视化和 CODESYS
激活该命令后,可视化 将执行配置的键盘事件。
停用命令后,CODESYS 将执行键盘事件。然后,将关闭可视化键盘事件捕捉功能。






