Symbol:

Category: “Common Controls”
The element shows values of an array as a list box. When the visualization user clicks an entry, the array index of the entry is written to an integer variable.
Element properties
|
“Element name” |
Optional Hint: Assign individual names for elements so that they are found faster in the element list. Example: |
|
“Type of element” |
“Combo Box, Array” |
Element property 'Position'
The position defines the location and size of the element in the visualization window. These are based on the Cartesian coordinate system. The origin is located at the upper left corner of the window. The positive horizontal x-axis runs to the right. The positive vertical y-axis runs downwards.
|
“X” |
X coordinate of the upper left corner of the element Specified in pixels. Example: |
|
“Y” |
Y coordinate of the upper left corner of the element Specified in pixels. Example: |
|
“Width” |
Specified in pixels. Example: |
|
“Height” |
Specified in pixels. Example: |
You can also change the values by dragging the box symbols ( ) to other positions in the editor.
) to other positions in the editor.
Element property 'Center'
The properties contain fixed values for the coordinates of the point of rotation.
This point of rotation is shown as the  symbol. The point is used as the center for rotating and scaling.
symbol. The point is used as the center for rotating and scaling.
|
“X” |
X-coordinate of the point of rotation |
|
“Y” |
Y-coordinate of the point of rotation |
You can also change the values by dragging the symbols ( ) to other positions in the editor.
) to other positions in the editor.
|
“Variable” |
The array index of the list entry that the user clicks is saved at runtime. Property value
|
|
“Data array” |
Displayed as a combo box. Every array component becomes a combo box entry. Property value
|
Element property 'Columns'
The "Combo box – Array" element visualizes an array variable or structure variable in a tabular view. The index of array elements or structure members is shown in a column or row. Two-dimensional arrays or structure arrays are shown in several columns. You specify the visualized variable in the “Data array” property. If a variable is assigned there, then you can specify the display of the table columns where the array elements are shown. You can customize each column that is assigned to an index [<n>].
|
“Columns”
|
Due to the structure of the variable that is defined in “Data array”, CODESYS determines the number of columns and defines them with the index <n>. Example: |
|
“Max. array index” |
Optional. Variable (integer data type) or value. Defines up to which array index the data is displayed. |
|
“Row height” |
Height of the rows (in pixels). |
|
“Number visible rows” |
Optional. If the array is larger than the number of visible rows, then a scrollbar is included. |
|
“Scrollbar size” |
Width of the vertical scrollbar (in pixels). |
|
“Width” |
Column width (in pixels). |
|
“Image column” |
|
|
“Image configuration” |
|
|
“Fill mode” |
|
|
“Transparency” |
|
|
“Transparent color” |
When the “Transparent” property is enabled, the color specified here is not displayed. Pixels with this color are transparent. |
|
“Text alignment in column” |
|
Element property 'Texts'
|
“Tooltip” |
Character string (without single straight quotation marks) that is displayed as the tooltip of an element in runtime mode Example: Hint: The text is accepted automatically into the “GlobalTextList” text list and can be localized there. |
Element property 'Text properties'
The properties contain fixed values for the text properties.
|
“Usage of” |
|
|
“Individual text properties” Requirement: The “Individual settings” text property is defined. |
|
|
“Font” |
Example: “Default”
|
|
“Font color” |
Example: “Black”
|
|
“Transparency” |
Integer (value range from
Note: If the color is a style color and already has a transparency value, then this property is write-protected. |
Element property 'Absolute movement'
The properties contain IEC variables for controlling the position of the element dynamically. The reference point is the upper left corner of the element. In runtime mode, the entire element is moved.
|
“Movement” |
||
|
“X” |
Variable (numeric data type). Defines the X position (in pixels). Example: Increasing this value in runtime mode moves the element to the right. |
|
|
“Y” |
Variable (numeric data type). Defines the Y position (in pixels). Example: Increasing this value in runtime mode moves the element downwards. |
|
|
“Rotation” |
Variable (numeric data type). Defines the angle of rotation (in degrees). Example: The midpoint of the element rotates at the “Center” point. This rotation point is shown as the In runtime mode, the alignment of the element remains the same with respect to the coordinate system of the visualization. Increasing the value rotates the element to the right. |
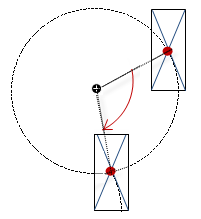 |
|
“Interior rotation” |
Variable (numeric data type). Defines the angle of rotation (in degrees). Example: In runtime mode, the element rotates about the point of rotation specified in “Center” according to the value of the variable. In addition, the alignment of the element rotates according to the coordinate system of the visualization. Increasing the value in the code rotates clockwise. The rotation point is shown as the Note: If a static angle of rotation is specified in the “Position Angle” property, then the static angle of rotation is added to the variable angle of rotation (offset) when the visualization is executed. |
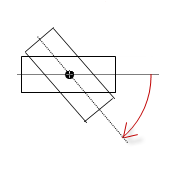 |
You can link the variables to a unit conversion.
The “X”, “Y”, “Rotation”, and “Interior rotation” properties are supported by the "Client Animation" functionality.
See also
Element property 'State variables'
The variables control the element behavior dynamically.
|
“Invisible” |
Variable (
Example: |
|
“Deactivate inputs” |
Variable (
|
The “Invisible” property is supported by the "Client Animation" functionality.
These properties are available only when you have selected the “Support client animations and overlay of native elements” option in the Visualization Manager.
|
“Animation duration” |
Defines the duration (in milliseconds) in which the element runs an animation
Animatable properties
The animated movement is executed when at least one value of an animatable property has changed. The movement then executed is not jerky, but is smooth within the specified animation duration. The visualization element travels to the specified position while rotating dynamically. The transitions are smooth. |
|
“Move to foreground” |
Moves the visualization element to the foreground Variable ( Example:
|







 : Images can be displayed in the column. Images are used from the global image pool
or user-defined image pools. The image IDs are shown in the cells of the table as
defined in the image pool.
: Images can be displayed in the column. Images are used from the global image pool
or user-defined image pools. The image IDs are shown in the cells of the table as
defined in the image pool. : The
: The  : List box with style fonts
: List box with style fonts