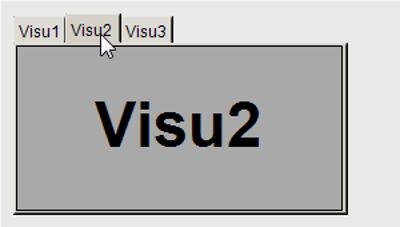You can reference other visualizations within a main visualization either in a “Frame” or a “Tabs” element, and then display them in the window pane of the element.
In the case of the “Frame” element, you can freely program which of the visualizations is displayed at which time. One option is to use the switch frame variable of the “Frame” element, which automatically triggers a switch according to its value. You can also program additional controls which, after user input, trigger input actions that result in switching a visualization.




NOTICE

Visualizations can be nested at any depth by means of “Frame” elements. In order to use the “Switch to any visualization” frame selection type without any problems, a “Frame” must not contain more than 21 referenced visualizations.
For more information, see also the description for the “Input configuration” of an element: Action “Switch frame visualization”.
Moreover, you can use the “Tabs” to reference visualizations. It is easy and advantageous that the “Tabs” element provides preconfigured control of the visualization switch.
In CODESYS Forge, you will find the sample project "Visualization Switching". There you will see a visualization that displays other visualizations in a frame area one after another at runtime. The visualization switch is controlled either by the user, programmatically, or via the FrameManager.
See also
Switching frame visualizations by means of a variable
In the main visualization, the “Frame” element displays one of the referenced frame visualizations at runtime. The user can select the “Radio Buttons” element which is displayed in the frame.
Connecting frame visualizations with a radio buttons element
-
Create a new standard project in CODESYS.
-
Select the application in the device tree and click “Add Object Visualization”.
-
In the “Add Visualization” dialog, specify the name
VisuMainand click “Add” to close the dialog. -
Select the application in the device tree and click “Add Object Visualization”.
-
In the “Add Visualization” dialog, specify the name
Visu1and click “Add” to close the dialog. -
Select the application in the device tree and click “Add Object Visualization”.
-
In the “Add Visualization” dialog, specify the name
Visu2and click “Add” to close the dialog. -
Select the application in the device tree and click “Add Object Visualization”.
-
In the “Add Visualization” dialog, specify the name
Visu3and click “Add” to close the dialog.In addition to the main visualization, there are three more visualization objects.
-
Open the
Visu1object. -
In the “Visualization Toolbox”, in the “Basic” category, select and drag the “Radio Buttons” element to the visualization editor.
The “Properties” view of the element opens.
-
Configure the properties of the rectangle as follows:
-
Property “Texts”, “Text” =
Visu1 -
Property “Text properties”, “Font” = “Title”
-
Property “Colors”, “Normal state”, “Fill color” = “Light gray”
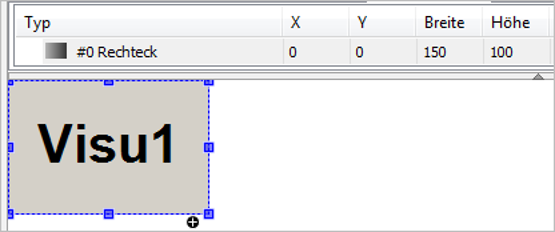
-
-
Program the object
Visu2accordingly.Properties of the rectangle:
-
Property “Texts”, “Text” =
Visu2 -
Property “Text properties”, “Font” = “Title”
-
Property “Colors”, “Normal state”, “Fill color” = “Gray”
-
-
Program the object
Visu3accordingly.Properties of the rectangle:
-
Property “Texts”, “Text” =
Visu3 -
Property “Text properties”, “Font” = “Title”
-
Property “Colors”, “Normal state”, “Fill color” = “Dark gray”
-
-
Open the
VisuMainobject. -
In the “Visualization Toolbox”, in the “Basic” category, select and drag the “Frame” element to the visualization editor.
The “Frame Configuration” dialog opens.
-
In the “Available Visualizations” window area, on the “By Visualization Name” tab, select the object
Visu1. In “Selected Visualizations”, click “Add”. -
Then select the object
Visu2and click “Add” in “Selected Visualizations”. -
Then select the object
Visu3and click “Add” in “Selected Visualizations”. -
Click “OK” to exit the dialog.
Now the “Frame” element references the three selected visualizations. The references (1) are listed in the “References” property in the element properties of the “Frame” element. In addition to the visualization name, the corresponding index value (2) is also displayed.
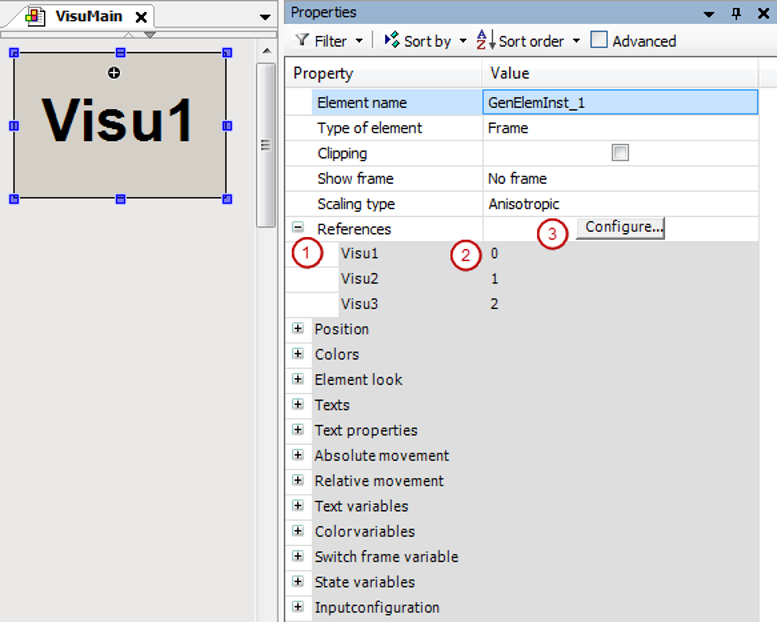
Note: You can open the dialog when you click the “Configure” button in the value field of the “References” property. See (3). You can influence the index by means of the visualization order in the “Selected Visualizations” list.
-
In the “Visualization Toolbox”, in the “Common Controls” category, drag the “Radio Buttons” element to the visualization editor.
The “Properties” view of the element opens.
-
In the “Radio button settings”, “Radio button”, click the “Create new” button.
This element has three switches to select from.
-
Configure the properties of the radio button as follows:
-
Property “Radio button settings”, “Areas”, “[0]”, “Text” =
Visu1 -
Property “Radio button settings”, “Areas”, “[1]”, “Text” =
Visu2 -
Property “Radio button settings”, “Areas”, “[2]”, “Text” =
Visu3
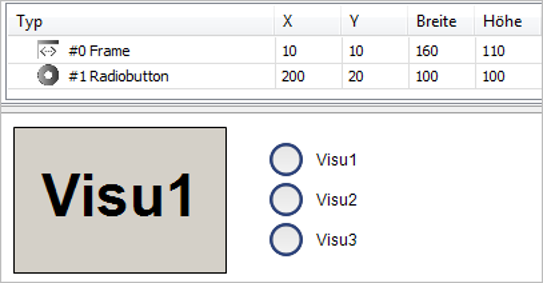
-
-
In the
PLC_PRGprogram, declare a local variable for the number of the visualization that is active.VAR iActiveVisu : INT; // Index of visu activated by the user END_VAR
-
Select the “Radio Buttons” element. In the value field of the “Variable” property, click
 .
. -
In the “Input Assistant” dialog, select the recently declared variable. Then exit the dialog.
Property of the “Radio Buttons” element:
-
Property “Variable” =
PLC_PRG.iActiveVisu
-
-
Select the “Frame” element. Click in the value field of the “Switch frame variable”, “Variable” property. Specify the recently declared variable here as well.
Property of the “Frame” element:
-
Property “Switch frame variable ”, “Variable” =
PLC_PRG.iActiveVisu
The control variable of the “Radio Buttons” element is also the switch frame variable of the “Frame” element. User input for the “Radio Buttons”element switches the frame visualization.
-
-
Click “Build Generate Code”.
-
Click “Online Login” and start the application.
The visualization starts. One of the referenced visualizations is running in the frame. When you click an unselected option of the “Radio Buttons” element, the visualization switches the contents in the frame to the desired visualization.
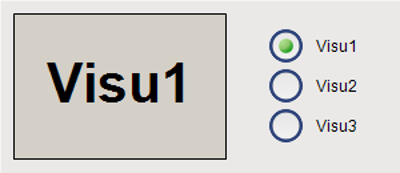
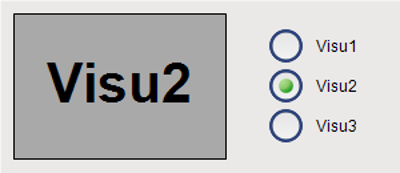
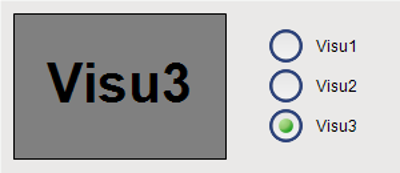
In the example, the switch frame variable is connected to an input variable. Instead, you can also set the switch frame variable programmatically in the IEC code.
Switching frame visualizations by means of a follow-up action
In the main visualization, the “Frame” element displays one of the frame visualizations at runtime. The user can use buttons to control the display in the frame. The user input triggers the “Switch frame visualization” input action.
Programming a visualization
-
Create a new standard project in CODESYS.
-
Select the application in the device tree and click “Add Object Visualization”.
-
In the “Add Visualization” dialog, specify the name
VisuMainand click “Add” to close the dialog. -
Select the application in the device tree and click “Add Object Visualization”.
-
In the “Add Visualization” dialog, specify the name
Visu1and click “Add” to close the dialog. -
Select the application in the device tree and click “Add Object Visualization”.
-
In the “Add Visualization” dialog, specify the name
Visu2and click “Add” to close the dialog. -
Select the application in the device tree and click “Add Object Visualization”.
-
In the “Add Visualization” dialog, specify the name
Visu3and click “Add” to close the dialog.In addition to the main visualization, there are three more visualization objects.
-
Open the
Visu1object. -
In the “Visualization Toolbox”, in the “Basic” category, select and drag the “Rectangle” element to the visualization editor.
The “Properties” view of the element opens.
-
Configure the properties of the rectangle as follows:
-
Property “Texts”, “Text” =
Visu1 -
Property “Text properties”, “Font” = “Title”
-
Property “Colors”, “Normal state”, “Fill color” = “Light gray”
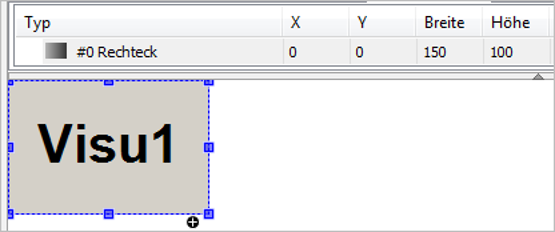
-
-
Program the object
Visu2accordingly.Properties of the rectangle:
-
Property “Texts”, “Text” =
Visu2 -
Property “Text properties”, “Font” = “Title”
-
Property “Colors”, “Normal state”, “Fill color” = “Gray”
-
-
Program the object
Visu3accordingly.Properties of the rectangle:
-
Property “Texts”, “Text” =
Visu3 -
Property “Text properties”, “Font” = “Title”
-
Property “Colors”, “Normal state”, “Fill color” = “Dark gray”
-
-
Open the
VisuMainobject. -
In the “Visualization Toolbox”, in the “Basic” category, select and drag the “Frame” element to the visualization editor.
The “Frame Configuration” dialog opens.
-
In the “Available Visualizations” window area, on the “By Visualization Name” tab, select the object
Visu1. In “Selected Visualizations”, click “Add”. -
Then select the object
Visu2and click “Add” in “Selected Visualizations”. -
Then select the object
Visu3and click “Add” in “Selected Visualizations”. -
Click “OK” to exit the dialog.
Now the “Frame” element references the three selected visualizations. The references (1) are listed in the “References” property in the element properties of the “Frame” element. In addition to the visualization name, the corresponding index value (2) is also displayed.
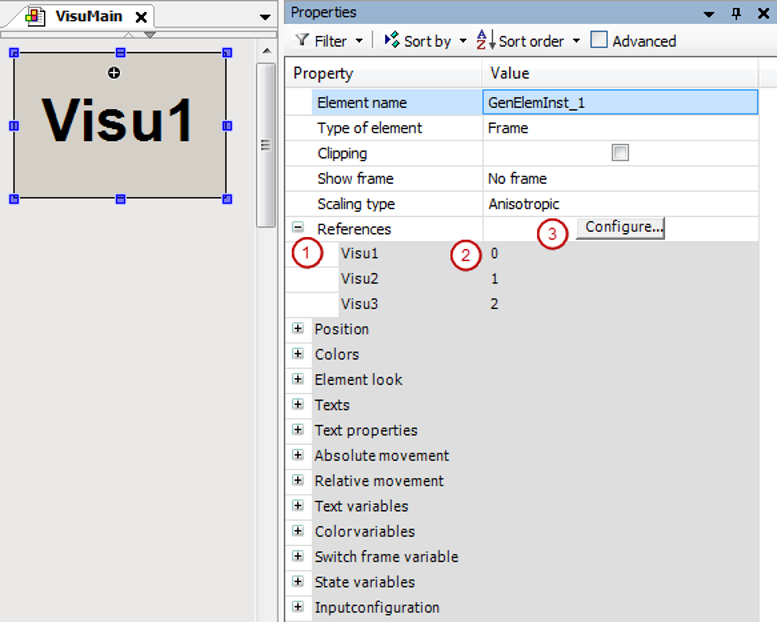
Note: You can open the dialog independently when you click the “Configure” button in the value field of the “References” property. See (3). You can influence the index by means of the visualization order in the “Selected Visualizations” list.
-
In the “Visualization Toolbox”, in the “Common Controls” category, drag the “Button” element to the visualization editor.
The element is selected and its properties are visible in the “Properties” view.
-
Configure the “Texts”, “Text” property with
Visu1. -
In the “Input configuration”“OnMouseDown” property, click “Configure”.
The “Input Configuration” dialog opens.
-
Select the “Switch frame visualization” action and click
 .
.The action is displayed in the window on the right.
-
Configure the action:
-
Select the “Switch local visualization” option.
-
Set the “Visualization selection” to
Visu1. -
Click “OK” to exit the dialog.
The follow-up action is configured in the “Input configuration” property.
Property “Input configuration”, “OnMouseDown”, “Switch frame visualization” =
0 -
-
Drag another “Button” element to the visualization editor. Configure the button accordingly.
Properties of the button:
-
Property “Texts”, “Text” =
Visu2 -
Property “Input configuration”, “OnMouseDown”, “Switch frame visualization” =
1
-
-
Drag another “Button” element to the visualization editor. Configure the button accordingly.
Properties of the button:
-
Property “Texts”, “Text” =
Visu3 -
Property “Input configuration”, “OnMouseDown”, “Switch frame visualization” =
2
-
-
Click “Build Generate Code”.
-
Click “Online Login” for the device and start the application.
The visualization starts. One of the referenced visualizations is running in the frame. When you click one of the buttons, the visualization switches the contents in the frame to the respective visualization.
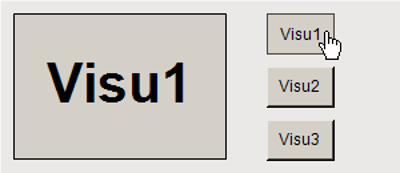
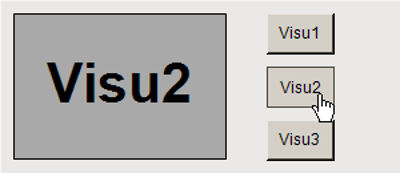
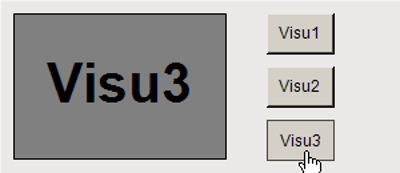
Displaying visualizations on a tabs element
For the “Tabs”, the navigation of the referenced visualizations is provided automatically. The first of the referenced visualizations is in the foreground, while the others are hidden behind it. The user can navigate between them by means of the tabs which are provided automatically.
Configuring a tabs element
-
Create a new standard project in CODESYS.
-
Select the application in the device tree and click “Add Object Visualization”.
-
In the “Add Visualization” dialog, specify the name
VisuMainand click “Add” to close the dialog. -
Select the application in the device tree and click “Add Object Visualization”.
-
In the “Add Visualization” dialog, specify the name
Visu1and click “Add” to close the dialog. -
Select the application in the device tree and click “Add Object Visualization”.
-
In the “Add Visualization” dialog, specify the name
Visu2and click “Add” to close the dialog. -
Select the application in the device tree and click “Add Object Visualization”.
-
In the “Add Visualization” dialog, specify the name
Visu3and click “Add” to close the dialog.In addition to the main visualization, there are three more visualization objects.
-
Open the
Visu1object. -
Drag a “Rectangle” element to the visualization editor.
The “Properties” view of the element opens.
-
Configure the properties of the rectangle as follows:
-
Property “Texts”, “Text” =
Visu1 -
Property “Text properties”, “Font” = “Title”
-
Property “Colors”, “Normal state”, “Fill color” = “Light gray”
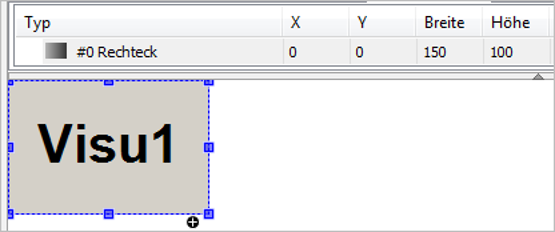
-
-
Program the object
Visu2accordingly.Properties of the rectangle:
-
Property “Texts”, “Text” =
Visu2 -
Property “Text properties”, “Font” = “Title”
-
Property “Colors”, “Normal state”, “Fill color” = “Gray”
-
-
Program the object
Visu3accordingly.Properties of the rectangle:
-
Property “Texts”, “Text” =
Visu3 -
Property “Text properties”, “Font” = “Title”
-
Property “Colors”, “Normal state”, “Fill color” = “Dark gray”
-
-
Open the
VisuMainobject. -
In the “Visualization Toolbox”, in the “Basic” category, select and drag the “Frame” element to the visualization editor.
The “Frame Configuration” dialog opens.
-
In the “Available Visualizations” window area, on the “By Visualization Name” tab, select the object
Visu1. In “Selected Visualizations”, click “Add”. -
Then select the object
Visu2and click “Add” in “Selected Visualizations”. -
Then select the object
Visu3and click “Add” in “Selected Visualizations”. -
Click “OK” to exit the dialog.
Now the “Tabs” element references the three selected visualizations. The references (1) are listed in the “References” property in the element properties of the “Frame” element. In addition to the visualization name, the corresponding index value (2) is also displayed.
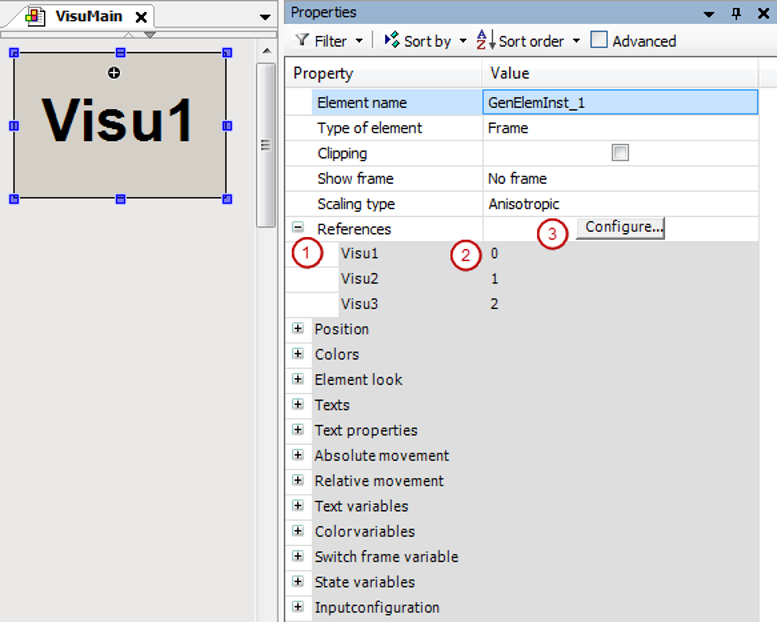
Note: You can open the dialog “Frame Configuration” dialog independently when you click the “Configure” button in the value field of the “References” property. See (3). You can influence the index by means of the visualization order in the “Selected Visualizations” list.
-
In the “Visualization Toolbox”, in the “Common Controls” category, drag the “Tabs” element to the visualization editor.
The “Properties” view of the element opens.
-
Configure the properties of the tab as follows:
-
Property “Tab width”:
40 -
Property “References”,
Visu1, “Header” =Visu1 -
Property “References”,
Visu2, “Header” =Visu2 -
Property “References”,
Visu3, “Header” =Visu3
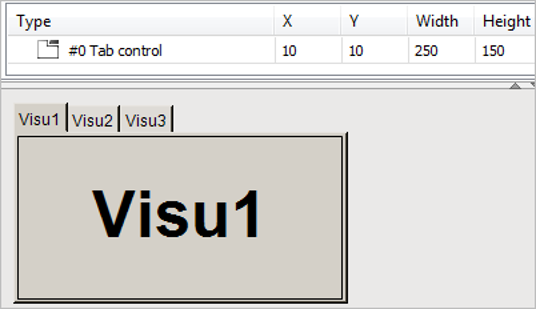
-
-
Click “Build Generate Code”.
-
Click “Online Login” for the device and start the application.
The visualization starts. One of the referenced visualizations is running in the “Tabs” element. Click the tab to switch to the respective visualization.