A table can also be created to display data arrays in the following way. You multiply a single element that has at least one property which is described by a structured variable. To do this, the single element is configured as a "template" and multiplied by means of a command.
You can use the “Visualization Multiply Visu Element” command to display array data in a visualization. The command multiplies a template element to create an element of the same type for each array component. The layout of the new elements in the visualization is one-dimensional as a row or column, or two-dimensional as a table.
To do this, drag an applicable element into the visualization editor. Then configure
the properties of the element with array variables and specify the index access placeholder
$FIRSTDIM$ as component access. If you have declared a multidimensional array, then you can
use the second index access placeholder $SECONDDDIM$ for the additional dimension. Configure the remaining properties as usual with the
typical values. The purpose is to create a valid template element. Then execute the
“Multiply Visu Element” command on the template element. Now the dialog with the same name opens. There you
define in detail how many elements should be created and where they should be located.
After multiplying, the visualization contains as many of the same elements as are indexed using placeholders. In doing so, the settings in the “Multiply Visu Element” dialog are taken into consideration. All new elements in the properties that were preset with placeholders have these replaced with precise indexes. The remaining properties have been applied and copied without changes.
For example, you can have a layout of nine buttons as 3x3 tables, which are all the same size or the same color, but vary in the labeling. The labels are declared as a string array (nine components) and are passed as a value to the “Texts”->“Text” property.
Valid template element:
-
Declaration of array variables
Example:
asText: ARRAY[1..3, 1..3] OF STRING; -
Element with applicable element type
-
Configuration of at least one property of the applicable element with array variables with index access placeholders
Example: Property “Texts”, “Text” =
PLC_PRG.asText[$FIRSTDIM$, $SECONDDIM$]This is possible for all properties that permit a variable as a value (for example, also properties from the "Animation" or "Input" categories. To configure multiple properties for an element with arrays and index access placeholders, all arrays must have the same structure with the same dimension. The declarations have to be compatible.
-
Configuration of properties that do not vary (and are therefore the same for all generated elements) with the usual values without index access placeholders
Example:
sButtonTip : STRING := 'This element is created by multiplication'Property “Texts”, “Tooltip” =
%sProperty “Text variables”, “Tooltip variable” =
sButtonTip
You can still use the placeholder % as usual for the text display of variable values in the properties in “Texts”.
Applicable visualization elements
Visualization elements that can be multiplied:
-
“Rectangle”
-
“Rounded Rectangle”
-
“Ellipse”
-
“Line”
-
“Polygon”
-
“Polyline”
-
“Bézier Curve”
-
“Image”
-
“Frame”
-
“Button”
-
“Pie”
-
“Spin Box”
-
“Text Field”
-
“Check Box”
-
“Image Switcher”
-
“Lamp”
-
“Dip Switch”
-
“Power Switch”
-
“Push Switch”
-
“Push Switch LED”
-
“Rocker Switch”
-
“Rotary Switch”
Configuring and multiplying lamps and buttons as templates
-
Create a new standard project.
A CODESYS Control Win V3 is configured as the device. The
MainTaskcallsPLC_PRG. The implementation language is ST. -
In
PLC_PRGin the program code, declare array variables with basic data typeSTRING.PROGRAM PLC_PRG VAR axLampIsOn: ARRAY[1..2,1..3] OF BOOL; // For lamp, property 'variable' and button, user input asButtonText: ARRAY[1..2,1..3] OF STRING := // Output text for button, property 'text variables''text variable' [ '1A Lamp', '2A Lamp', '1B Lamp', '2B Lamp', '1C Lamp', '2C Lamp' ]; END_VAR
-
Select the application in the device tree and click “Add Object Visualization”.
-
In the “Add Visualization” dialog, specify the name
VisuMainand click “Add” to close the dialog. -
Drag a “Lamp” element from the “Visualization Toolbox” view to the visualization.
-
Configure the fixed property values.
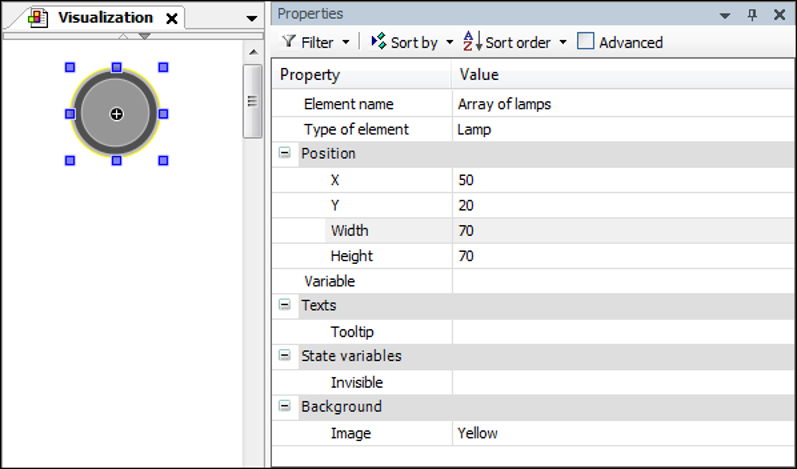
-
Double-click the value field of the “Variable” property.
The line editor opens.
-
Click
 .
.The Input Assistant opens.
-
Select the array variable
PLC_PRG.axLampIsOnfrom the variable tree. -
Extend the string at the end, for example with "
[f".If you have activated SmartCoding (“Options” dialog, “SmartCoding” category, “List components immediately when typing” option), then the current variable list appears with the placeholders:
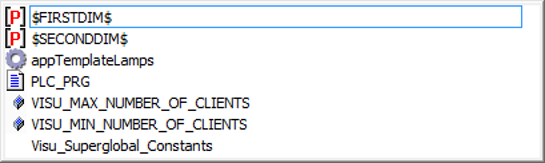
-
Select the placeholder
$FIRSTDIM$for the first dimension and confirm the selection. -
Extend the string at the end, for example with "
,s".The variable list appears again.
-
Select the placeholder
$SECONDDIM$for the second dimension and confirm the selection. -
Complete the string with a closing bracket.
PLC_PRG.axLampIsOn[$FIRSTDIM$, $SECONDDIM$]The lamp is configured as a template.
-
Click “Visualization Multiply Visu Element”.
The “Multiply Visu Element” dialog opens. The default values are derived from the array declarations.
“Total number of elements”, “Horizontal” =
2“Total number of elements”, “Vertical” =
3 -
Declare the distance between the new elements.
“Offset between elements”, “Horizontal” =
3“Offset between elements”, “Vertical” =
3 -
Check the advanced settings.
-
Click “OK” to confirm the selection.
The new elements appear in the visualization editor. All properties are configured with a precise index and the array variables are indexed.
-
In the “Visualization Toolbox”, in the “Common Controls” category, drag the “Button” element to the visualization editor.
The “Properties” view of the element opens.
-
Configure the fixed property values.
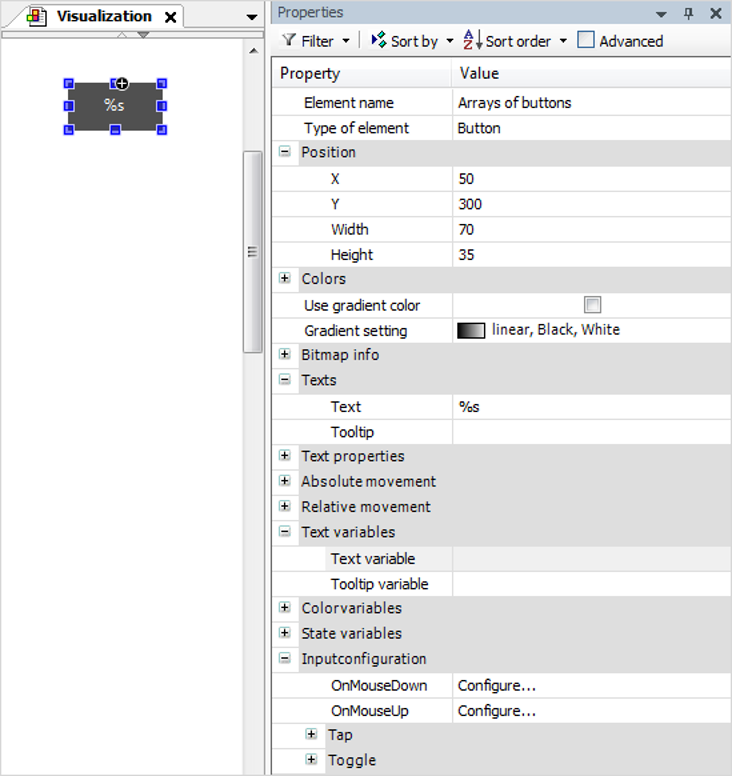
-
Configure the value for the “Text variables”->“Text variable” property.
PLC_PRG.asButtonText[$FIRSTDIM$, $SECONDDIM$] -
Configure the value for the “Input configuration”->“Toggle”->“Variable” property.
PLC_PRG.axLampIsOn[$FIRSTDIM$, $SECONDDIM$]The button is configured as a template.
-
Click “Visualization Multiply Visu Element”.
The “Multiply Visu Element” dialog opens. The default values are derived from the array declarations.
“Total number of elements”, “Horizontal” =
2“Total number of elements”, “Vertical” =
3 -
Declare the distance between the new elements.
“Offset between elements”, “Horizontal” =
3“Offset between elements”, “Vertical” =
3 -
Check the advanced settings.
-
Click “OK” to confirm the selection.
The new elements appear in the visualization editor. All properties are configured with a precise index and the array variables are indexed.
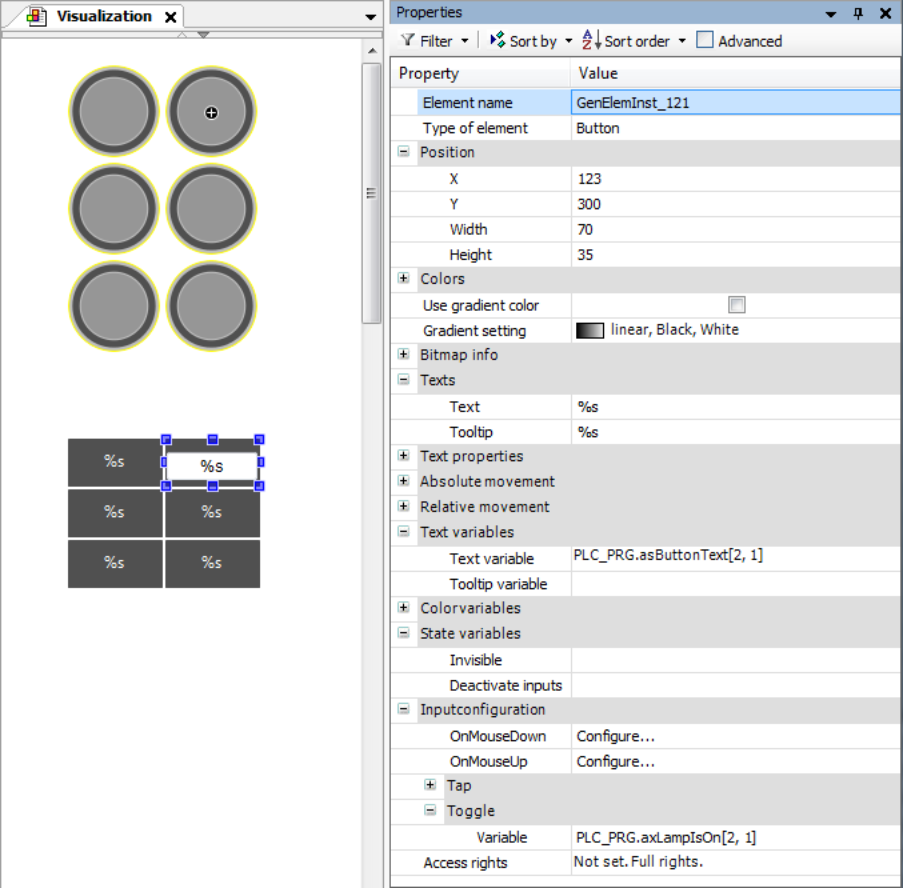
-
Build, start, and download the application.
Visualization at runtime:
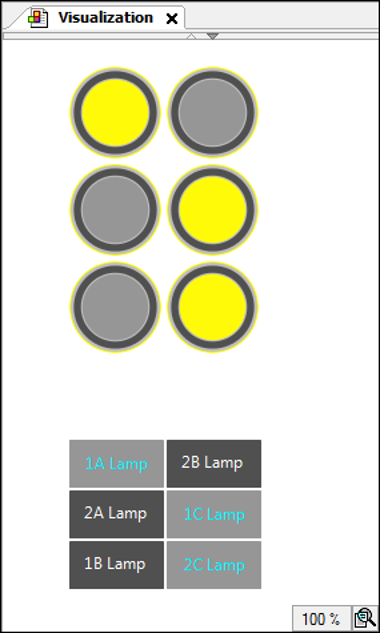
Array variable with more than two dimensions
You can also configure the template element with array variables that have more than two dimensions, but you can only assign placeholders to a maximum of two of the dimensions. In the additional dimensions, the indexes are fixed.
Example
Declaration
PROGRAM PLC_PRG VAR asText: ARRAY[1..2, 1..3, 1..6, 1..2] OF STRING; END_VAR
Configure the “Text variables”, “Tooltip variable” property for the template element:
PLC_PRG.asText[2, $FIRSTDIM$, $SECONDDIM$, 2]
Layout of a one-dimensional array in a table
You can configure the template element with a one-dimensional array by means of the
index access placeholder $FIRSTDIM$. If the number of new elements to be created is greater than five, then a tabular
layout is preset in the “Multiply Visu Element” dialog. The layout of the new elements is as quadratic as possible.
Example
PROGRAM PLC_PRG VAR asText: ARRAY[1..100] OF STRING; END_VAR
The default setting in the “Multiply Visu Element” dialog allows for a layout of 100 new elements in a 10x10 field.






