If the controller supports the runtime system component CmpTraceMgr (Trace Manager), then you can access all traces from a CODESYS project which are running on the controller. In addition to application-related traces
that capture the values of IEC variables, these can also be entirely controller-specific
traces (for example, for recording device signal values or the CPU load).
For each trace running on the controller that you want to present in your project, you have to insert an individual “DeviceTrace” object in the device tree.
In order to show a trace from the device in this object, the connection to the PLC has to be configured correctly (“Communication Settings”). Then use one of the following menu commands:
-
“Trace Upload Trace”: Establishes the connection to the PLC and opens the “Online List” dialog for selecting a trace from the controller.
-
“Trace Online List”: Available in online mode only: Also opens the “Online List” dialog.
Now the trace uploaded from the controller can be started and traced in the editor of the DeviceTrace object. The configuration of the presentation (colors, labels, etc.) is the same as with traces for application variables configured in the project.




NOTICE

Closing the DeviceTrace editor terminates the connection to the controller.
Please note that the connections to the controller is also terminated when the last open “DeviceTrace” editor is closed. In order for device traces to be displayed again in the project, you have to reload them into the “DeviceTrace” objects.
At this time, closing the editor is also the recommended procedure for deliberately terminating the connection to the controller. Logging out is not enough for this.
Displaying the CPU load with DeviceTrace objects in the CODESYS project (example)
Requirement: The PLC device supports the Trace Manager. For the example described
here, this is CODESYS Control Win V3. The device provides traces of the individual CPU loads (CpuLoad), as well as traces of the CPU load caused by the runtime system (PlcLoad). The possible display of the CPU load in the project can be helpful when using multicore
functionality.
-
In the project, define the “Communication Settings” for the controller.
-
Select the PLC entry in the device tree and add a “DeviceTrace” object.
-
Rename “DeviceTrace” to "Trace_PlcLoad" (“Properties”).
-
Set the focus in the trace editor and click “Trace Upload Trace”.
The connection to the controller is established and the “Online List” dialog opens.
-
Select the “PlcLoad” entry in the dialog and click “Upload”. Click OK to close the dialog.
Multiple trace views open in the trace editor to show the CPU load in the runtime system. There are the traces for the particular CPUs and one trace for the average value. The following text appears for each: "No samples have been recorded."
-
Click “Trace Start Trace”.
The trace recording for the four parameters is displayed.
-
If you also want to display the traces for the
CpuLoadper CPU with their average value in the project, then insert another “DeviceTrace” object into the device tree. Name it "Trace_CpuLoad" for example. Load and start the traces for “CpuLoad” in the editor as described above.Now you can monitor all traces in the project:
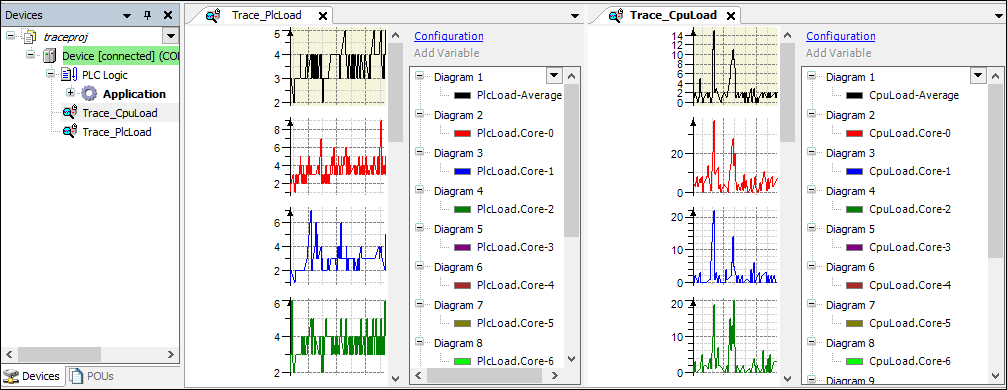
-
If you want to change the appearance of the presentation, then click “Configuration” in the respective trace editor window to access the configuration dialogs. You can use these dialogs (except variable assignments) in the same way as for an IEC variable trace created in a project.
-
To disconnect from the controller, close all open DeviceTrace editor windows. If you are logged in to the device, then logging out is enough to terminate the connection.
See also






