Symbol: 
An object of type “Trace” is used for configuring and displaying application-specific trace data in one or more charts. At application runtime, value curves of trace variables, which you can monitor in the trace editor in CODESYS, are recorded on the controller. Requirements are that a trace configuration has been configured transferred to the controller, and the trace recording has been started. The recorded data is transferred to the development system and displayed in diagrams according to the configuration. You can navigate through the data when tracing.
If the controller supports a Trace Manager, then you can use the 'DeviceTrace' object type in the Trace Manager to access all traces that are running on the controller.
Double clicking the trace object opens the trace editor. The corresponding toolbar contains the most important trace commands. The trace variable list shows the variable whose value curve is recorded.
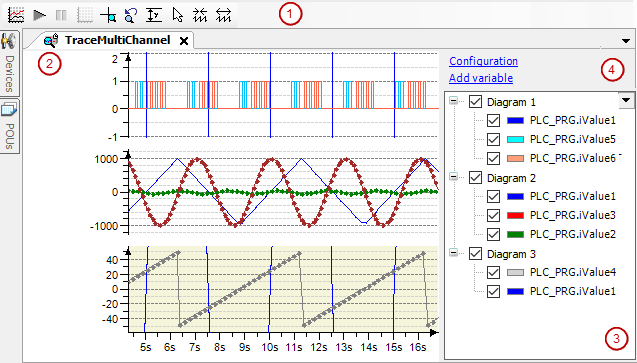
-
(1): Toolbar of the trace editor
-
(2): Trace editor
-
(3): Trace variable list
-
(4): Links for trace configuration
“Configuration”
“Add Variable”
Toolbar of the trace editor
Trace editor
At application runtime, the runtime system buffer of the trace component is filled with the recorded samples. The data is transferred to the development system and stored in its trace editor buffer. The trace editor accesses this data and displays it in diagrams as a graph over time. When you close the trace editor, the trace editor buffer will be freed.
Use menu commands for controlling the trace. In addition, you can use menu commands, keyboard shortcuts, and mouse input for navigating through the data.
Trace variable list
The trace variable list provides an overview of the current trace configuration. In the list, all charts with the respective trace variables are displayed in a table. When you double-click a trace variable, the “Trace Configuration” dialog also opens with the variable settings.
|
|
A list box opens by means of the “Hide Instance Paths” command. |
|
“Hide Instance Paths” |
Display of the variable name in the list
|
|
Tabular display of the charts: |
|
|
“Name” |
List of charts with the respective variables
When you select a “Chart <n>” in the table, the corresponding chart is also selected in the editor. This also works the other way around. |
|
“Cursor <n>” |
Y-value at the cursor position |
|
“Delta” |
Delta of the Y-value from “Cursor 2” to “Cursor 1” |
|
Multiselection |
With multiselection, you can use the numpad keys * and / to expand and collapse selected charts. |
You can drag the charts and variables to sort them or move them to other diagrams. When the [Ctrl] key is pressed, the variable is copied. This is also possible in online mode.
|
“Add Variable” |
Adds a new trace variable and opens the “Trace Configuration” dialog with its variable settings. Select a variable in the input field of the “Variable” setting to trace its value curve. |
|
“Visible” |
Toggles the visibility of the graph (value curve or trace variable) in the corresponding diagrams:
When multiple charts or variables are selected in the trace variable list by multiselection, the visibility can be toggled for these graphs. |
|
“Display Mode” |
Opens the “Trace Configuration” dialog. Select a configuration item in the “Trace Record” tree view or “Presentation (Diagrams)”. |
|
“Configuration” |
Opens the “Trace Configuration” dialog. The “Variable Settings” are displayed on the right. |
See also
Navigating in the diagram
|
User input with the mouse |
Mouse cursor symbol during user input |
Effect |
|---|---|---|
|
Drag the graph along the X-axis. |
|
Scrolls trace graphs of all diagrams at the same time along the time axis (X-axis). |
|
Hold down the [Ctrl] key and drag the graphs along the Y-axis. |
 |
Scrolls the trace graphs of the selected diagrams along the Y-axis. |
|
Roll the mouse wheel backwards. |
Compressed time axis (like the |
|
|
Roll the mouse wheel forwards. |
Stretches time axis (like the |
|
|
Press and hold down the [Ctrl] key and roll the mouse wheel backwards. |
Compresses the Y-axis. |
|
|
Press and hold down the [Ctrl] key and roll the mouse wheel forwards. |
Stretches the Y-axis. |
|
|
Requirement: One or two trace cursors are activated. Drag the triangle of a trace cursor to another position along the time axis. |
 |
Refreshes the Y-values in the trace variable list at the same time
|
|
Requirement: “Mouse zooming” is activated ( Stretch a rectangle. |
|
Zooms the trace graphs of all diagrams to the rectangle. |
|
Shortcut |
Effect |
|---|---|
|
Requirement: No trace cursor is activated. [Arrow Left] [Arrow Right] |
Scrolls trace graphs of all diagrams at the same time along the time axis. |
|
[Arrow Up] [Arrow Down] |
Scrolls the trace graphs of the selected diagrams along the Y-axis. |
|
Requirement: One or two trace cursors are activated. [Alt]+[Arrow Left] [Alt]+[Arrow Right] |
Scrolls trace graphs of all diagrams at the same time along the time axis. |
|
[-] |
Compressed time axis (like the |
|
[+] |
Stretches the X-axis (like the |
|
[Ctrl]+[-] |
Compresses the Y-axis of the selected diagram. |
|
[Ctrl]+[+] |
Stretches the Y-axis of the selected diagram. |
|
[Tab] |
Selects the next lower diagram. |
|
Requirement: One or two trace cursors are activated. [Arrow Left] [Arrow Right] |
Moves the black trace cursor. |
|
Requirement: Two trace cursors are activated. [Shift]+[Arrow Left] [Shift]+[Arrow Right] |
Moves the gray trace cursor. |







 :
:  :
:  :
:  :
:  :
:  :
:  :
:  :
:  :
:  :
: 
 : Variable name with full instance path
: Variable name with full instance path : The chart is displayed.
: The chart is displayed. : Invisible.
: Invisible.
 ).
).