Symbol: 
Function: The dialog includes the trace configuration for the data recording.
Call
-
“Trace Configuration”; context menu
-
Link “Configuration” in the trace editor
-
Link “Add Variable” in the trace editor
Requirement: The editor of a trace object is open and active.
Tree view 'Trace Record'
The tree view lists the variables that are traced and allows for access to the variable settings.
|
Selected trace name |
The “Record Settings” subdialog is displayed on the right. |
|
Selected trace variable |
The “Variable Settings” subdialog is displayed on the right. |
|
|
Adds a new trace variable. The “Variable Settings” subdialog opens on the right and it is partially configured. Select a variable in the input field of the “Variable” setting to trace its value curve. |
|
“Assign to Diagram” |
Lists the diagrams (in the submenu on the right) where the selected variable is not currently displayed. Select a diagram to display the variable there. The command is available when a variable is selected in the tree view. Hint: When the command is deactivated, the variable is already displayed in all diagrams. |
|
“Enabled” |
Selected by default Disabled variables are displayed as disabled. They are neither displayed nor recorded. |
Tree view 'Presentation (Diagrams)'
The tree view lists the diagrams that are displayed in the trace editor and allows for access to their display mode.
|
Selected node “Time axis” |
The “Display Mode” subdialog for the time axis is displayed on the right. You can specify the time axis display. See below. |
|
Selected diagram name |
The settings for the coordinate system of the diagram and a preview are displayed on the right. See below. |
|
Selected node “Y-axis” |
The “Display Mode” subdialog is displayed on the right. You can specify the axis display. See below. |
|
“Show variables” |
|
|
Selected trace variable |
The “Variable Settings” subdialog is displayed on the right. You can configure the trace variable. See below. Note: These are the same settings that can be accessed in the “Trace Record” tree view. |
|
|
Adds a new diagram below and displays it in the tree view “Presentation (Diagrams)”. |
|
|
Adds a new trace variable. The “Variable Settings” subdialog opens on the right and it is partially configured. Select a variable in the input field of the “Variable” setting to trace its value curve. Specify its display. In addition, the variable is assigned to the selected diagram. |
|
“Add Existing Variable” |
Lists all trace variables (in the submenu on the right) where the selected diagram is not currently displayed. Select a variable in order to display it in the selected diagram. Hint: When the command is deactivated, all trace variables are already displayed in the selected diagram. |
Subdialog 'Record Settings'
Requirement: The top node is selected in the “Trace Record” tree view.
|
“Enable trigger” |
|
|
“Trigger variable” |
Signal that is used as a trigger. A complete instance path is required. A valid trigger signal is an IEC variable, a property, a reference, a pointer, an
array element of the application, or an expression. Allowed types are all IEC-based
types except When the runtime system uses the |
|
“Trigger parameter” |
System parameter that is used as a trigger The “Input Assistant” dialog lists all valid system parameters in the “Parameters” category of the “Categories” tab. |
|
|
Allows the selection of “Trigger variable” or “Trigger parameter” |
|
“Trigger edge” |
Defined the edge detection for triggering:
|
|
“Post trigger (samples)” |
Number of records per trace variable that are buffered after triggering. Default:
|
|
“Trigger level” |
Value that is reached to start the triggering |
|
“Task” |
Task in which the data is recorded. |
|
“Recording condition” |
At runtime, the application checks the recording condition. If it is fulfilled, then the trace data is buffered. Record condition for data recording with
Recording condition for a data recording with IEC code.
|
|
“Comment” |
Comment (for example, from the recording condition) |
|
“Resolution” |
Unit of measure for the time stamp that is recorded per data set
|
|
“Automatic restart” |
|
|
“Advanced” |
Opens the “Advanced Trace Settings” dialog. |
See also
Subdialog 'Variable Settings'
Requirement: A trace variable is selected in the “Trace Record” or “Display (Diagrams)” tree view.
|
“Variable” |
Valid variable Variable; value recorded with full instance path. Valid:
Allowed data type
When the runtime system uses the |
|
“Parameter” |
Parameter whose data is recorded. Requirement: Runtime system with The “Input Assistant” dialog lists all valid system parameters in the “Parameters” category of the “Categories” tab. |
|
|
Allows toggling between “Variable” and “Parameter” |
|
“Color” |
Color of the variable in the trace diagram |
|
“Line type” |
Display as line chart
|
|
“Point type” |
Display as scatter chart
|
|
“Activate minimum warning” |
|
|
“Critical lower limit” |
If the value of the trace variable falls below the limit, the variable is displayed in the warning color. |
|
“Color” |
Warning color on falling below the limit |
|
“Activate maximum warning” |
|
|
“Critical upper limit” |
If the value of the trace variable exceeds the upper limit, the variable is displayed in the warning color. |
|
“Color” |
Warning color on exceeding the limit |
Subdialog 'Display Mode'
Requirement: An axis is selected in the tree view “Presentation (Diagrams)”
|
“Display Mode” |
Scaling
|
|
“Minimum” |
Literal, variable (integer data type), or constant variable (integer data type). It contains the initial value of the segment. Requirement: The “Display Mode” is “Fixed”. Examples: Note: The variable has to have an initial value. This is important for the offline
display and the scaling subdivision. Example: |
|
“Maximum” |
Literal, variable (integer data type), or constant variable (integer data type). It contains the end value of the segment. Requirement: The “Display Mode” is “Fixed”. Examples: Note: The variable has to have an initial value. This is important for the offline
display and the scaling subdivision. Example: |
|
“Length” |
Constant segment length; the initial value is adapted automatically. |
|
“Grid” |
|
|
“Fixed spacing” |
|
|
“Distance” |
Distance between tick marks |
|
“Subdivisions” |
Number of subdivisions between two tick marks |
|
“Font” |
Font for the time axis. |
|
Link “Preview” |
Displays the preview of the diagram. |
Diagram preview
Requirement: A diagram is selected in the tree view “Presentation (Diagrams)”
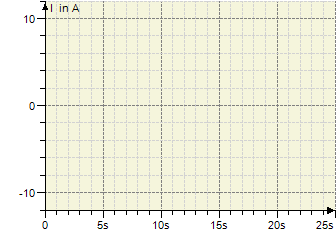
|
“Background color” |
Background color of the diagram. |
|
“Background color on selection” |
Background color of the selected diagram. |
|
Link “Add Variable” |
Adds a new trace variable (in the “Trace Record” tree view). |
|
Link “Delete Variable” |
Deletes the selected trace variable (in the “Trace Record” tree view). |
|
Link “Add Diagram” |
Adds a new diagram (in the “Display” tree view). |
|
Link “Delete Diagram” |
Deletes the selected diagram (in the “Display” tree view). |
|
Link “Reset Display Settings” |
Resets the display settings of either the selected diagram or Y-axis to the default values. |
|
“OK” |
Accepts the configuration changes and saves the trace configuration. |








 : Triggering is enabled. The trace data is buffered at runtime only when a trigger
signal has been sent. You determine how the trigger signal is sent in the
: Triggering is enabled. The trace data is buffered at runtime only when a trigger
signal has been sent. You determine how the trigger signal is sent in the  : Continuous display of current records
: Continuous display of current records






