Sie können den angezeigten Text in einem Element erhalten, indem Sie einen String in der Elementeigenschaft „Texte Text“ zuweisen. Zum Beispiel haben alle Basiselemente diese Eigenschaft. Sie können sich auch einen Text als Tooltip anzeigen lassen (Elementeigenschaft „Texte Tooltip“). Die auf diese Weise zugewiesenen Texte sind statisch. Sie werden im Objekt „GlobalTextList“ in der Ansicht „POUs“ verwaltet und können während der Laufzeit weder programmatisch noch durch eine Benutzereingabe geändert werden.
Sie können jedoch einen statischen Text um (genau) 1 Platzhalter mit einer Formatierungsangabe erweitern, um an dieser Stelle den Inhalt einer Variablen auszugeben. Zur Laufzeit wird der aktuelle Wert der Variable, die Sie dem Element über die Eigenschaft „Textvariable“ zugewiesen haben, ausgegeben.
Zu den möglichen Formatierungsangaben siehe: ⮫ „Platzhalter mit Formatierungsangabe im Ausgabetext“
Durch dynamische Konfiguration können Sie die optische Darstellung des Textes animieren.
Sie können die statischen Texte lokalisieren, wenn Sie die Mehrsprachigkeit in Ihrem Projekt eingerichtet haben.
Einige Beispiele für die Textkonfiguration von Visualisierungselementen finden Sie in den folgenden Kapiteln.
Beschriftung eines Bildelements mit einem statischen Text
Vorbedingung: Ein Projekt, das eine Visualisierung enthält, wird geöffnet. Sie haben eine Bilddatei, die ein Haltestellensymbol darstellt.
-
Fügen Sie unter dem Objekt Application ein Objekt „Image Pool“ mit dem Namen
ImagePool_Aein. -
Fügen Sie im Bildpool
ImagePool_AIhre Haltestellensymbol-Bilddatei mit der IDStophinzu.
-
Öffnen Sie die Visualisierung und ziehen Sie aus der ToolBox ein Element „Image“ in den Editor.
Der Eingabeassistent öffnet sich. In der Registerkarte
Categorysehen Sie den BildpoolImagePool_A. -
Wählen Sie das Bild
Stopund schließen Sie den Dialog mit „OK“. -
Konfigurieren Sie die Eigenschaft „Text“ des Bildes:
ImagePool_A, Stop -
Konfigurieren Sie die Eigenschaft „Texteigenschaften Horizontale Ausrichtung“:
Left. -
Konfigurieren Sie die Eigenschaft „Texteigenschaften Vertikale Ausrichtung“:
Bottom.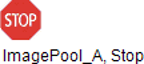
Textausgabe: Element gibt das Ergebnis von ST-Code aus, der bei einem Mausklick ausgeführt wird
Vorbedingung: Ein Projekt, das eine Visualisierung enthält, wird geöffnet.
-
Öffnen Sie die Visualisierung und fügen Sie ein Element „Button“ ein.
Die Ansicht „Eigenschaften“ wird für das neue Element geöffnet.
-
Konfigurieren Sie die Eigenschaft „Text“:
Number of clicks: %IDie Zeichenkette enthält den Platzhalter
%I. -
In der POU
PLC_PRGder Anwendung deklarieren Sie eine typkonforme Variable:iClicks : INT; -
Konfigurieren Sie die Eigenschaft „Textvariable“ des Schaltflächenelements mit
PLC_PRG.iClicks.Zur Laufzeit wird der Variablenwert anstelle des Platzhalters ausgegeben.
-
Unterhalb der Eigenschaft „Eingabekonfiguration“, in der Zelle mit dem Eingabeereignis
OnMouseClick, klicken Sie auf „Konfigurieren“. -
Wählen Sie aus der Liste der möglichen Aktionen
Execute ST-Code. -
Geben Sie den Code für die Aktion im Editor „ST-Code ausführen“ ein:
PLC_PRG.iClicks := PLC_PRG.iClicks + 1; -
Schließen Sie den Dialog mit „OK“.
Die Benutzereingabe wird konfiguriert.
-
Erstellen, herunterladen und starten Sie die Anwendung.
Die Anwendung wird ausgeführt. Die Visualisierung öffnet sich. Das Element wird beschriftet und die Anzahl der Klicks wird ausgegeben. Wenn Sie als Benutzer auf die Schaltfläche klicken, wird die Zahl erhöht.
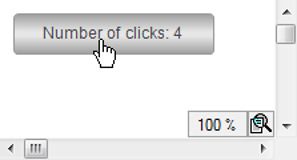
Textausgabe: Dynamische Ausgabe über eine Textliste
Mit dem Element „Textfeld“ können Sie eine dynamische Textausgabe erzeugen. Die Textausgabe kann über eine Benutzereingabe oder über das Anwendungsprogramm erfolgen.
Vorbedingung: Ein Projekt, das eine Visualisierung enthält, wird geöffnet.
-
Öffnen Sie die Visualisierung und fügen Sie ein Element „Textfeld“ ein.
Die Ansicht „Eigenschaften“ zeigt die Konfiguration des Elements.
-
Fügen Sie unterhalb der Anwendung eine Textliste mit folgenden Einträgen hinzu:
Textlist_A.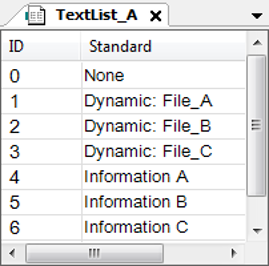
-
In der POU
PLC_PRGder Anwendung deklarieren Sie die Textvariable:strTextID : STRING := '0'; -
Deklarieren Sie auch die Variable
strTooltipID : STRING := '0'; -
Deklarieren Sie auch die Variable
iText : INT; -
Konfigurieren Sie die Eigenschaft „Dynamische Texte Textliste“ mit
'Textlist_A'. -
Konfigurieren Sie die Eigenschaft „Dynamische Texte Textindex“ mit
PLC_PRG.strTextID. -
Konfigurieren Sie die Eigenschaft „Dynamische Texte Tooltip-Index“ mit
PLC_PRG.strTooltipID. -
In der POU
PLC_PRGwird die Anweisung CASE wie unten gezeigt implementiert.Die Variablen in der Eigenschaft „Dynamic Texts“ sind programmiert.
-
Konfigurieren Sie die Eigenschaft „Eingabekonfiguration OnMouseclick“ für
Execute ST-CodemitPLC_PRG.iText := (PLC_PRG.iText + 1) MOD 4;Für das Element „Textfeld“ wird eine Benutzereingabe konfiguriert.
-
Erstellen, herunterladen und starten Sie die Anwendung.
Die Anwendung wird ausgeführt. Die Visualisierung öffnet sich. Im Textfeld wird der Text
Noneausgegeben. Wenn Sie als Benutzer auf das Element klicken, ändert sich der Text inDynamic_ File_A. Und der passende Tooltip ist verfügbar:Information A. Mit jedem Klick ändert sich der Text entsprechend der CASE-Anweisung.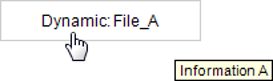
CASE-Anweisung
CASE iText OF 0: strTextID := '0'; strToolTipID := '0'; 1: strTextID := '1'; strToolTipID := '4'; 2: strTextID := '2'; strToolTipID := '5'; 3: strTextID := '3'; strToolTipID := '6'; ELSE strTextID := '0'; strToolTipID := '0'; END_CASE;
Textausgabe: Konfigurieren einer statischen + dynamischen Textausgabe
In der Eigenschaft „Texte Text“ können Sie einen Text definieren, um eine statische Textausgabe zu erhalten. Ein Text in „Texte Tooltip“ wird als Tooltip angezeigt. Sie können den Text so konfigurieren, dass zusätzlich der Inhalt einer Variable ausgegeben wird.
Sie können einen statischen Text um (genau) 1 Platzhalter inklusive einer Formatierungsdefinition erweitern, um zur Laufzeit den Inhalt einer Variablen an dieser Stelle auszugeben. Die Variable muss in der Eigenschaft „Textvariable“ zugewiesen werden. Wenn sich der Variablenwert im Anwendungscode ändert, dann ändert sich gleichzeitig die Ausgabe in der Visualisierung.
Vorbedingung: Ein Projekt, das eine Visualisierung enthält, wird geöffnet.
-
Öffnen Sie die Visualisierung und fügen Sie ein Element „Textfeld“ ein.
Die Ansicht „Eigenschaften“ zeigt die Elementkonfiguration an.
-
Konfigurieren Sie die Eigenschaft „Texte Text“:
File name: %sDer Text enthält den Platzhalter
%s. -
In der POU
PLC_PRGder Anwendung deklarieren Sie eine typkonforme VariablestrFileName : STRING := 'File_A'; -
Konfigurieren Sie die Eigenschaft „Textvariable“ des Textfeldes mit
PLC_PRG.strFileName.Zur Laufzeit wird der Variablenwert anstelle des Platzhalters ausgegeben.
-
Erstellen, herunterladen und starten Sie die Anwendung.
Die Anwendung wird ausgeführt. Die Visualisierung öffnet sich. Das Element Textfeld zeigt den Text an:
File name: File_A
Konfiguration der Texteingabe in einem Textfeld
Sie können das Element „Textfeld“ verwenden, um den durch eine Variable gegebenen Text auszugeben, oder um eine Stelle bereitzustellen, an der der Benutzer Eingaben zu der Variable machen kann.
Zusätzlich können Sie eine Texteingabe konfigurieren. In diesem Fall wird bei einer Benutzereingabe ein Eingabefeld im Element „Textfeld“ erscheinen. Als Voraussetzung müssen Sie in der Eigenschaft „Eingabekonfiguration“ eine Benutzereingabeaktion konfiguriert haben.
Text als Tooltip anzeigen
Vorbedingung: Ein Projekt, das eine Visualisierung enthält, wird geöffnet.
-
Öffnen Sie die Visualisierung und fügen Sie ein Element „Textfeld“ ein.
Die Ansicht „Eigenschaften“ zeigt die Elementkonfiguration an.
-
Konfigurieren Sie die Eigenschaft „Texte Text“:
File name: %sDer Text enthält den Platzhalter
%s -
Konfigurieren Sie die Eigenschaft „Texte Tooltip“:
Storage location: %s -
In der POU
PLC_PRGder Anwendung deklarieren Sie eine typkonforme Variable strFileName : STRING := 'File_A'; -
In der POU
PLC_PRGder Anwendung deklarieren Sie auch die VariablestrFileDir : STRING := 'D:/Data'; -
Konfigurieren Sie die Eigenschaft „Textvariable“ des Textfeldes mit
PLC_PRG.strFileName.Zur Laufzeit wird der Variablenwert anstelle des Platzhalters ausgegeben.
-
Konfigurieren Sie die Eigenschaft „Tooltip“ des Textfeldes mit
PLC_PRG.strFileDir. -
Erstellen, herunterladen und starten Sie die Anwendung.
Die Anwendung wird ausgeführt. Die Visualisierung öffnet sich. Das Element Textfeld zeigt den Text
File name: File_Aan. Wenn der Mauszeiger über das Textfeld bewegt wird, wird der Tooltip angezeigt:Storage location : D/Data.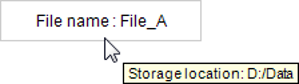
Element „Textfeld“ für die Texteingabe konfigurieren
Der Benutzer sollte die Möglichkeit haben, Text in ein Textfeld einzugeben. Konfigurieren
Sie dazu eine Eingabe vom Typ „Schreibvariable“ auf eine Textausgabevariable. Diese Textausgabevariable speichert die Texteingabe
des Benutzers und zeigt diesen Text anstelle des Platzhalters an (im Beispiel unten
ist dies %s ). Die Textausgabevariable legen Sie in der Eigenschaft „Textvariablen Textvariable“ fest.
Vorbedingung: Ein Projekt, das eine Visualisierung enthält, wird geöffnet.
-
In der POU
PLC_PRGder Anwendung wird eine String-Variable deklariert:strInput : STRING; -
Öffnen Sie die Visualisierung und fügen Sie ein Element „Textfeld“ ein.
Die Ansicht „Eigenschaften“ zeigt die Konfiguration des Elements.
-
In der Eigenschaft „Texte Text“ geben Sie
Input: %sein. -
In der Eigenschaft „Inputconfiguration“ für die Mausaktion „OnMouseClick“ klicken Sie auf „Configure“ um das Dialogfeld „Input Configuration“ zu öffnen. Wählen Sie dort die Aktion „Write a Variable“ und aktivieren Sie die Option „Use text output variable“. Schließen mit „OK“.
-
In der Elementeigenschaft „Textvariablen Textvariable“ die Textausgabevariable
PLC_PRG.strInputzuweisen. -
Erstellen, herunterladen und starten Sie die Anwendung.
Die Anwendung wird ausgeführt. Die Visualisierung öffnet sich. Das Element gibt den Text aus:
Input:. Klicken Sie in das Element, um ein Eingabefeld zu öffnen, in das Sie eine Zeichenfolge eingeben können. Nachdem Sie die Eingabe mit [Enter] beendet haben, wird der Text übernommen.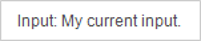
Animieren der Textanzeige
Konfigurieren Sie die Eigenschaft „Schriftvariablen“, um die Anzeige eines Textes zu animieren. Alle Basiselemente haben diese Eigenschaft, zusätzlich die Elemente Tabelle, Bildlaufleiste und Textfeld.
Konfigurieren des Elements "Label
Vorbedingung: Ein Projekt, das eine Visualisierung enthält, wird geöffnet.
-
Öffnen Sie eine Visualisierung und fügen Sie ein Element „Label“ ein.
Die Ansicht „Eigenschaften“ mit der voreingestellten Eigenschaftskonfiguration wird geöffnet.
-
Konfigurieren Sie die Eigenschaft „Texte Text“:
Visualization A.
Ein Element unsichtbar machen
Sie können die Eigenschaft „Zustandsvariablen Unsichtbar“ konfigurieren, um ein Element in der Visualisierung auszublenden.
Vorbedingung: In der Visualisierung haben Sie ein Textfeld konfiguriert, das nur sichtbar wird, wenn eine bestimmte Anwendungsvariable TRUE wird. Zum Beispiel, um bestimmte Anweisungen oder Beschreibungen nur in einem bestimmten Zustand der Maschine anzuzeigen.
-
Für das Element Textfeld konfigurieren Sie die Eigenschaft „Texte Text“ mit
Error detected: Do the following....Konfigurieren Sie die Eigenschaft „Texteigenschaften Schriftfarbe“ mit „dunkelrot“.
-
In
PLC_PRGdeklarieren Sie die VariablebIsInvisible : BOOL : TRUE;(dies ist die Initialisierung für das aktuelle Beispiel; normalerweise sollte die Variable vom Anwendungsprogramm unter bestimmten Bedingungen auf TRUE gesetzt werden. -
Konfigurieren Sie die Eigenschaft „Statusvariablen Unsichtbar“ mit
PLC_PRG.bIsInvisible. -
Erstellen, herunterladen und starten Sie die Anwendung.
Die Anwendung wird ausgeführt. Die Visualisierung wird geöffnet und das Textfeld ist nicht sichtbar. Wenn Sie
bIsInvisibleaufTRUEsetzen, wird das Textfeld angezeigt.






