Mit der Alarmverwaltung stellt Ihnen CODESYS ein leistungsfähiges Objekt zum Anlegen und Verwalten von Alarmen zur Verfügung. Sie können die Alarme gruppieren und das Quittierverhalten individuell einstellen. Die Darstellung der Alarme in der Visualisierung können Sie ebenfalls anpassen.
Für die Anzeige und Verarbeitung der Alarme stehen Ihnen die Visualisierungselemente „Alarmtabelle“ und „Alarmbanner“ zur Verfügung. Die Alarmtabelle stellt die Alarmtexte in einer Liste dar. Das Alarmbanner ist eine vereinfachte Version der Alarmtabelle. Es visualisiert nur einen einzigen Alarm. Sie können jedoch durch Hinzufügen von Scroll-Elementen das Weiterschalten der Anzeige von einem zum anderen aktiven Alarm ermöglichen.
Siehe auch
Alarmtabelle erstellen
Voraussetzung: Sie haben in Ihrem Projekt Alarme in Alarmgruppen definiert und einer Alarmklasse zugewiesen. Die nachfolgende Anweisung basiert auf dem Beispiel, das im Kapitel "Alarmverwaltung konfigurieren" beschrieben ist.
-
Öffnen Sie den Visualisierungseditor.
-
Ziehen Sie das Element „Alarmtabelle“ aus der Gruppe „Alarmmanager“ mit der Maus in den Visualisierungseditor.
Das Visualisierungselement „Alarmtabelle“ ist im Editor sichtbar.
-
Definieren Sie in „Alarmkonfiguration“ / „Alarmgruppen“ welche Alarmgruppen visualisiert werden sollen. Klicken Sie dazu in das Wertefeld.
Der Dialog „Auswahl Alarmgruppe“ öffnet sich.
-
Deaktivieren Sie die Option „Alle“ und selektieren Sie die Alarmgruppe „Teilemangel“. Fügen Sie die Gruppe mit einem Klick auf die Schaltfläche
 zu den ausgewählten Alarmgruppen hinzu.
zu den ausgewählten Alarmgruppen hinzu. -
Definieren Sie in „Alarmkonfiguration“ / „Alarmklassen“, welche Alarmklassen visualisiert werden sollen. Klicken Sie dazu in das Wertefeld.
Der Dialog „Auswahl Alarmklasse“ öffnet sich.
-
Deaktivieren Sie die Option „Alle“ und selektieren Sie die Alarmklasse „Teilemangel“. Fügen Sie die Alarmklasse mit einem Klick auf die Schaltfläche
 zu den ausgewählten Alarmklassen hinzu.
zu den ausgewählten Alarmklassen hinzu. -
Fügen Sie eine weitere Spalte hinzu. Klicken Sie dazu auf die Schaltfläche „Spalten“ / „Neu erstellen“.
CODESYS fügt die Spalte „[2]“ zu den Eigenschaften hinzu. In der Tabelle wird eine Spalte „Symbol“ hinzugefügt.
-
Wählen Sie für die Spalte [2] den Datentyp „Zustand“ aus.
In der Tabelle erscheint die Standard-Spaltenüberschrift „State“.
-
Benennen Sie die Spalte mit der „Spaltenüberschrift“ "Status"
-
Legen Sie das Aussehen von selektierten Tabellenzellen fest. Setzen Sie dazu die Eigenschaft „Selektion“ / „Selektionsfarbe“ auf „Grün“.
-
Legen Sie die Variable
bQuitAlarmfür das Bestätigen der Meldungen mit der Eigenschaft „Steuervariablen“ / „Auswahl bestätigen“ fest. -
Passen Sie die anderen Eigenschaften an Ihre Anforderungen an. Eine vollständige Beschreibung der Eigenschaften finden Sie beim Visualisierungselement Alarmtabelle.
Elemente zur Alarmquittierung einfügen
CODESYS stellt Ihnen vordefinierte Schaltflächen zur Steuerung der Alarme einer Alarmtabelle zur Verfügung.
Voraussetzung: Es befindet sich ein Element „Alarmtabelle“ in Ihrer Visualisierung.
-
Selektieren Sie das Visualisierungselement im Editor
-
Führen Sie den Befehl „Visualisierung Elemente zur Alarmquittierung einfügen“ aus.
Es öffnet sich der Dialog „Assistent Alarmtabelle“.
-
Übernehmen Sie alle Vorgaben des Dialogs mit „OK“.
Vier Schaltflächen zum Steuern der Alarmtabelle werden eingefügt.
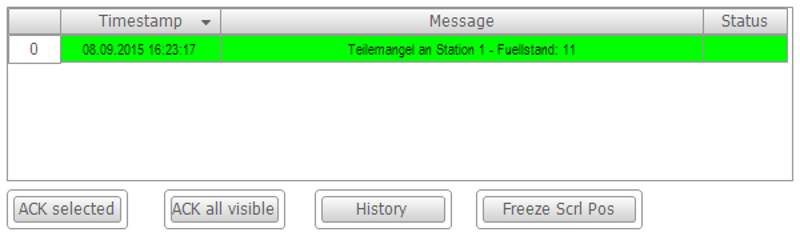
Siehe auch
Alarmbanner erstellen
Voraussetzung: Sie haben in Ihrem Projekt Alarme in Alarmgruppen definiert und einer Alarmklasse zugewiesen. Die nachfolgende Anweisung basiert auf dem Beispiel, das im Kapitel "Alarmverwaltung konfigurieren" beschrieben ist.
Das Alarmbanner zeigt im Onlinebetrieb einen aktiven Alarm an. Wenn es mehrere aktive Alarme gibt, erfolgt die Filterung anhand des im Alarmbanner eingestellten Filterkriteriums (neuester bei Filterkriterium "Priorität" und wichtigster bei Filterkriterium "Neuester"). Sehen Sie unten die Anleitung zum Hinzufügen von Scroll-Elementen, um die Anzeige zwischen mehreren aktiven Alarmen hin- und herschalten zu können.
-
Öffnen Sie den Visualisierungseditor.
-
Ziehen Sie das Element „Alarmbanner“ aus der Kategorie „Alarmmanager“ mit der Maus in den Visualisierungseditor.
Das Visualisierungselement „Alarmbanner“ ist im Editor sichtbar.
-
Definieren Sie in „Alarmkonfiguration“ / „Alarmgruppen“ welche Alarmgruppen visualisiert werden sollen. Klicken Sie dazu in das Wertefeld.
Der Dialog „Auswahl Alarmgruppe“ öffnet sich.
-
Deaktivieren Sie die Option „Alle“ und selektieren Sie die Alarmgruppe „Teilemangel“. Fügen Sie die Gruppe mit einem Klick auf die Schaltfläche
 zu den ausgewählten Alarmgruppen hinzu.
zu den ausgewählten Alarmgruppen hinzu. -
Definieren Sie in „Alarmkonfiguration“ / „Alarmklassen“, welche Alarmklassen visualisiert werden sollen. Klicken Sie dazu in das Wertefeld.
Der Dialog „Auswahl Alarmklasse“ öffnet sich.
-
Deaktivieren Sie die Option „Alle“ und selektieren Sie die Alarmklasse „Teilemangel“. Fügen Sie die Alarmklasse mit einem Klick auf die Schaltfläche
 zu den ausgewählten Alarmklassen hinzu.
zu den ausgewählten Alarmklassen hinzu. -
Setzen Sie die Eigenschaft „Alarmkonfiguration“ / „Filterkriterium“ auf „Neuester“.
Im Onlinebetrieb wird immer die neueste Alarmmeldung angezeigt.
-
Fügen Sie eine weitere Spalte hinzu. Klicken Sie dazu auf die Schaltfläche „Spalten“ / „Neu erstellen“.
CODESYS fügt die Spalte „[2]“ zu den Eigenschaften hinzu. In der Tabelle wird eine Spalte „Symbol“ hinzugefügt.
-
Wählen Sie für die Spalte [2] den Datentyp „Zustand“ aus.
In der Tabelle erscheint die Standard-Spaltenüberschrift „State“.
-
Legen Sie die Variable
bQuitAlarmfür das Bestätigen der Meldung mit der Eigenschaft „Bestätigungsvariable“ fest.
Elemente zum Scrollen der aktiven Alarme hinzufügen
Einem Alarmbanner können Elemente zum Wechseln der Anzeige zwischen den einzelnen gerade aktiven Alarmen hinzugefügt werden. Mit visulokalen Variablen oder Applikationsvariablen können Sie das Scrollen kontrollieren.
-
Selektieren Sie das bereits eingefügte Visualisierungselement Alarmbanner. Wählen Sie im Kontextmenü den Befehl „Elemente zum Scrollen von Alarmen einfügen“.
Der „Alarmbanner-Assistent“ öffnet sich.
-
Wählen Sie den Elementtyp für die Scroll-Elemente: „Schaltfläche“ oder „Rechteck“.
-
Aktivieren Sie die Aktion(en), für die ein Bedienelement eingefügt werden soll: „Zum nächsten Alarm scrollen“, „Zum vorherigen Alarm scrollen“.
-
Tragen Sie eine boolesche Variable ein, die den Wert
TRUEerhält, wenn mehrere aktive Alarme vorliegen. Wenn Sie in den Elementeigenschaften dafür bereits eine Projektvariable konfiguriert haben, ist sie hier im Assistenten ebenfalls bereits eingetragen. Andernfalls erzeugt CODESYS dafür jetzt automatisch die visualisierungslokale Variable „xMultipleAlarmsActive“. -
Prüfen Sie im nächsten Schritt die Konfiguration der Elementeigenschaften des erweiterten Alarmbanners.
-
Selektieren Sie das Alarmbanner-Element und sehen in der Ansicht „Eigenschaften“ den Abschnitt „Handhabung von mehreren aktiven Alarmen“. Sie haben zwei Optionen:
-
Option 1: Die Anzeige soll automatisch wechseln. Aktivieren Sie die Eigenschaft „Automatisch umschalten“:
Sie definieren nun in „Jede N Sekunde“ das Zeitintervall, nach dem die Anzeige im Alarmbanner im Onlinebetrieb jeweils zum nächsten Alarm geschaltet werden soll.
-
Option 2: Die Anzeige soll über die Applikation gesteuert werden. Deaktiveren Sie die Eigenschaft „Automatisch umschalten.“.
Die Weiterschaltung zwischen den aktiven Alarmen kann über zwei Variablen gesteuert werden. Standardmässig sind dafür
xNextundxPrevfür das Scrollen zum nächsten Alarm oder zum vorangegangenen Alarm angelegt. Sie können diese Variablen durch selbstdefinierte Applikationsvariablen ersetzen.
Alarmereignisse nach dem Inhalt der Latch-Variable filtern
Wenn sehr viele Alarmereignisse dargestellt werden, kann ein Filtern nach dem Inhalt einer Latch-Variablen nützlich sein. Wenn die Latch-Variable, die einem Alarm in der Alarmgruppendefinition zugeordnet ist, beispielsweise die Fehlernummer oder den Namen einer Bausteininstanz enthält, können Sie die Alarme in der Visualisierung danach filtern.
Zu diesem Zweck konfigurieren Sie in der Alarmvisualisierung eine Eingabemöglichkeit dafür, nach welchem Inhalt der Latch-Variablen gefiltert werden soll. Beispielsweise fügen Sie ein Eingabefeld hinzu, das auf die Variable schreibt, die in der Konfiguration des Elements „Alarmtabelle“ oder „Alarmbanner“ in der Eigenschaft „Alarmkonfiguration“ - „Filtern nach Latch 1“ - „FilterVariable“ steht.
Zusätzlich konfigurieren Sie eine Eingabemöglichkeit für den Typ der Filterung. Der
Typ legt fest, ob für die Filterung ein numerischer Wert (getypte Literale, LINT-Literale)
oder der Stringwert der Latch-Variablen herangezogen wird. Über die Typeinstellung
0 kann außerdem die Filterung abgeschaltet werden. Beispielsweise fügen Sie in der
Visualisierung ein weiteres Eingabefeld ein, über das auf die Variable geschrieben
wird, die in der Konfiguration der Alarmtabelle/Alarmbanner in der Eigenschaft „FilterTyp“ steht.
Sehen Sie dazu im CODESYS ⮫ Store das Beispielprojekt "Alarm Filter Latch Example"
Siehe auch






