Elementeigenschaften für das Histogramm setzen
Voraussetzungen
-
Ein Projekt enthält ein Visualisierungsobjekt und ein Programm
-
Im Programm ist ein eindimensionales Array deklariert, zum Beispiel
histogram : ARRAY[1...10] OF INT; -
Im Programm werden dem Array
histogramDaten zugewiesen, zum Beispiel im Bereich zwischen0und50.
-
Doppelklicken Sie im Gerätebaum auf das Objekt „Visualisierung“.
-
Klicken Sie in der Ansicht „Visualisierungswerkzeuge“ auf die Schaltfläche „Messgeräte“ und ziehen Sie das Element „Histogramm“ in den Visualisierungseditor.
-
Klicken Sie im Visualisierungseditor auf das eingefügte „Histogramm“.
Die Ansicht „Eigenschaften“ öffnet sich.
-
Doppelklicken Sie in der Ansicht „Eigenschaften“ in der Elementeigenschaft „Datenarray“ in das Eingabefeld „Wert“ und klicken Sie auf
 .
. -
Wählen Sie im Dialog „Eingabehilfe“ in der Kategorie „Variablen“ im Programm „PLC (PRG)“ das Array, hier im Beispiel
histogram : ARRAY[1..10] OF INT;, und klicken Sie auf „OK“. -
Wenn Sie nur einen Teilbereich des Arrays als Histogramm darstellen wollen, aktivieren Sie die Option „Unterbereich verwenden“ und geben Sie in „Indexstart“ und „Indexende“ Indexwerte des Arrays ein, die den Unterbereich umfassen.
-
Wählen Sie den „Darstellungstyp“, zum Beispiel „Balken“.
-
Geben Sie für die „Relative Balkenbreite“ einen Wert zwischen
1und100ein, zum Beispiel30. -
Klicken Sie im Visualisierungseditor auf das Histogramm und verändern Sie die Größe und die Position nach Ihren Wünschen.
Die Eigenschaft „Position“ verändert ihre Werte entsprechend.
-
Geben Sie die Werte für die Elementeigenschaft „Skala“ ein. Wählen Sie die Werte für „Skalenanfang“ und „Skalenende“ so, dass das Array vollständig dargestellt wird. Für das Beispiel: „Skalenanfang“
0, „Skalenende“50.Für den Abstand der Werte auf der Grobskala geben Sie in „Hauptskala“ zum Beispiel den Wert
10ein. -
In der Elementeigenschaft „Beschriftung“ geben Sie gegebenenfalls die „Einheit“ für die dargestellten Werte ein.
-
Wählen Sie den Befehl „Erstellen Code erzeugen“.
-
Wenn das Projekt fehlerfrei übersetzt wurde, wählen Sie den Befehl „Online Einloggen“ und starten Sie die Applikation mit dem Befehl „Debug Start“.
Das Histogramm wird in Ihrer Visualisierung wie folgt dargestellt:
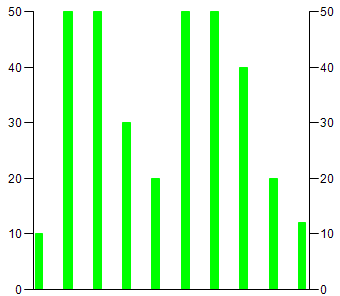
Alarmfarben für das Histogramm definieren
Die Visualisierung zeigt ein Histogramm, dessen Balken alle dieselbe Farbe haben,
zum Beispiel grün. Sie wollen nun, dass diejenigen Balken, die einen kleineren Wert
als zum Beispiel 30 präsentieren, in einer anderen Farbe, dargestellt werden, zum Beispiel in rot.
-
Wählen Sie die Elementeigenschaft „Farben Alarmfarbe“.
-
Geben Sie in „Alarmwert“ den Grenzwert ein, über oder unter dem die Balken in einer anderen Farbe dargestellt werden sollen.
-
Wählen Sie in „Alarmbedingung“ aus der Auswahlliste „Mehr “ aus, wenn alle Werte, die größer als der „Alarmwert“ sind, in einer anderen Farbe dargestellt werden sollen. Ansonsten wählen Sie „Weniger“.
-
Wählen Sie eine „Alarmfarbe“ aus, zum Beispiel „Rot“.
-
Wählen Sie den Befehl „Erstellen Code erzeugen“.
-
Wenn das Projekt fehlerfrei übersetzt wurde, wählen Sie den Befehl „Online Einloggen“ und starten Sie die Applikation mit dem Befehl „Debug Start“.
Im Histogramm im Beispiel werden alle Balken, die Werte größer als
30präsentieren, rot dargestellt: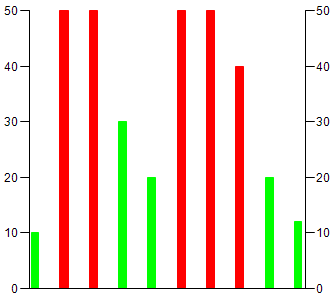
Siehe auch






