Symbol:
Funktion: Der Befehl überträgt Änderungen, die in CODESYS erfolgten, in das SVN-Projektarchiv. Dafür öffnet sich der Dialog „Übertragen“.
Aufruf:
-
Kontextmenü „SVN“, um genau dieses Objekt zu übertragen.
-
Menü „Projekt SVN Projekt übertragen“, um alle Änderungen im Projekt gleichzeitig zu übertragen.
Voraussetzung: Mindestens ein Objekt wurde bearbeitet. Ein inhaltlich bearbeitetes Objekt ist
im Objektbaum mit dem Symbol  ,
,  oder
oder  überlagert.
überlagert.
Wenn Sie den Befehl ausführen, werden automatisch die Sperren der übertragenen Objekte freigegeben.
Siehe auch
Dialog 'Übertragen'
|
URL im SVN-Projektarchiv Beispiel: |
|
|
„Logmeldung“ |
Geben Sie eine Logmeldung ein, die Ihre Änderung kommentiert. Beispiel: |
|
„Letzte Meldung“ |
Öffnet den Dialog „Letzte Meldungen“, der die zuletzt verwendeten Logmeldungen anzeigt. Sie können auf eine Logmeldung klicken, um sie zu übernehmen. |
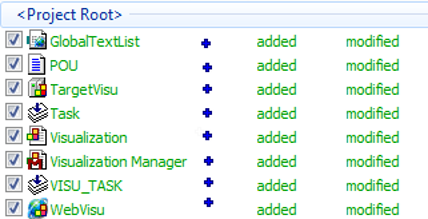 |
Liste mit Objekten, die geändert wurden und deshalb übertragen werden können. Die SVN-URLs geben die Hierarchie des Objekts im SVN-Projektarchiv wieder. Die Objekte sind entsprechend dem Objektstatus farblich markiert:
Die Liste enthält auch Objekte, die zwar nicht geändert wurden, aber noch eine Sperre haben. Dies hilft zu verhindern, dass Sperren unbemerkt im Projektarchiv verbleiben. Doppelklicken Sie auf ein Objekt, um den Vergleichsdialog zu öffnen. Die Revision der Arbeitskopie wird mit der Basisrevision verglichen. Der Vergleichsdialog erscheint auch, wenn Sie im Kontextmenü den Befehl „Vergleichen“ wählen. Rechtsklicken Sie auf ein Objekt, um das zugehörige Kontextmenü zu öffnen. Hinweis: Wenn der Befehl „Projekt übertragen“ gewählt wurde, erscheint hier eine Liste von Objekten. Wenn der Befehl „Übertragen“ auf ein bestimmtes Objekt angewendet wurde, erscheint nur dieses Objekt (wenn modifiziert oder gesperrt) und seine modifizierten oder gesperrten Kinder. |
|
„Objekt“ |
Beispiel: |
|
„Textstatus“ |
Objektstatus in CODESYS
|
|
„Eigenschaftenstatus“ |
Status der Metadaten des Objekts
|
|
„Sperre“ |
Wenn das Objekt eine Sperre hat, wird hier angezeigt, wer sich die Sperre geholt hat. Beispiel: |
|
„Beschreibung“ |
Anzeige der Logmeldung |
|
„Alle an- / abwählen“ |
|
|
„Sperre beibehalten“ |
|
|
„Änderungsliste beibehalten“ |
|
|
„Nach dem Übertragen aktualisieren (empfohlen)“ |
|
|
Schaltfläche „Projekt aktualisieren“ |
Aktualisiert das Projekt. Tipp: Übertragen Sie ein vorher aktualisiertes Projekt/Objekt, um Konflikte zu vermeiden. |
|
„OK“ Tastaturkürzel [Strg] + [Eingabe] Tastaturkürzel [Strg] + [Enter] |
Prüft zunächst die Arbeitskopie. Bei aktueller Arbeitskopie startet das Übertragen der Änderungen. Bei veralteter Arbeitskopie öffnet ein Dialog. Dort können Sie Folgendes wählen:
Hinweis: Der Verlauf der Übertragung wird in der Ansicht „Meldungen“ ausgegeben. Dabei sind die Meldungen farblich gekennzeichnet:
|
Handhabung von externen Objekten
Handhabung von externen Objekten
Wenn das externe Objekt im selben SVN-Projektarchiv ist, werden Änderungen in diesem externen Objekt im Übertragen-Dialog aufgelistet und gemeinsam mit dem internen Projekt übertragen. Wenn sich ein externes Objekt in einem anderen SVN-Projektarchiv befindet, werden Sie zwar über Änderungen im externen Projekt informiert, Sie müssen diese jedoch separat übertragen.
Ein externes Objekt hat die Eigenschaft „externals“.
Kontextmenü bei Rechtsklick auf ein Objekt
|
|
Öffnet den Vergleichsdialog, um die Arbeitskopie mit der obersten (top-level) Revision zu vergleichen. |
|
|
Öffnet den Vergleichsdialog, um die Arbeitskopie mit der HEAD-Revision zu vergleichen. |
|
|
Die Listeneinträge sind entsprechend dem Objektstatus farblich markiert:
|
|
|
Verwirft Ihre Änderungen in der Arbeitskopie. Danach entspricht das Objekt der Revision im SVN-Projektarchiv. |
|
|
Zeigt die Versionshistorie des ausgewählten Objekts an. |
|
„Eigenschaften“ |
Öffnet den Dialog „SVN-Eigenschaften“. Dort werden die Eigenschaften dargestellt und können von Ihnen bearbeitet werden. |
|
Zur Änderungsliste hinzufügen |
Hinweis: Befehl ist noch nicht implementiert. |







 : Objekt ist für das Übertragen aktiviert.
: Objekt ist für das Übertragen aktiviert.
 : Änderungsliste wird nach der Übertragung gelöscht.
: Änderungsliste wird nach der Übertragung gelöscht.

